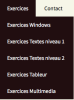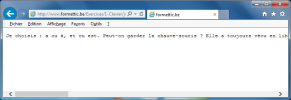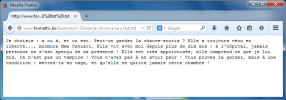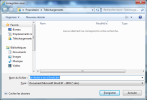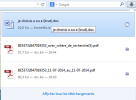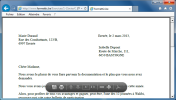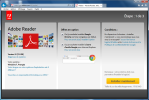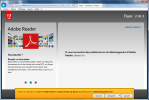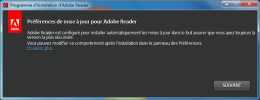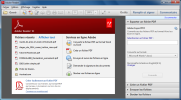Télécharger un exercice (4 formats)
A) Utiliser le menu Exercices :
Pour trouver les exercices : soit cliquer ici pour aller directement dans le menu Exercices Textes niveau 1, soit suivre l'une des étapes suivantes :
cliquer sur l'icône
 en haut à gauche du menu du cours
en haut à gauche du menu du coursdans certains cours utilisez les liens pointant vers un exercice précis
sur la page d'accueil : utiliser le menu dans Exercices :
B1) Exemple 1 : télécharger et copier/coller un exercice au format txt
Cliquer ici pour aller directement dans le menu Exercices Textes niveau 1
- cliquer sur txt
(Windows 7, Internet Explorer 11 ou Firefox)
- sélectionner tout (CTRL+A)
- copier (CTRL+C)
- ouvrez un nouveau document texte dans Word, Openoffice ou LibrOffice
- coller (CTRL+V)
- Vous n'avez plus qu'à le modifier suivant les consignes du formateur...
B2) Exemple 2 : télécharger un fichier au format doc
Cliquer ici pour aller directement dans le menu Exercices Textes niveau 1
Télécharger le fichier "Je choisis" brut (= fichier .doc pour Word) :
- cliquer sur brut
- en bas de la fenêtre d'Internet Explorer sur clic sur Enregistrer sous,
- choisir le dossier de destination (par défaut Téléchargements ou Mes Documents par exemple) puis clic gauche en bas sur le bouton Enregistrer :
- en bas de la fenêtre d'Internet Explorer, dans la zone jaune cliquer sur Ouvrir ou sur Ouvrir avec (puis choisir OpenOffice, LibrOffice ou Word) :
- clic gauche en haut sur Activer la modification :
- Vous n'avez plus qu'à le modifier suivant les consignes du formateur...
B3) Exemple 3 : télécharger le même exercice au format odt (= fichier pour OpenOffice) :
- cliquer sur odt
- cliquer sur Enregistrer le fichier :
- cliquer sur l'icône flèche bleue en haut et choisir le document dans la liste :
 (Windows 7, Firefox 31 et Word 2010)
(Windows 7, Firefox 31 et Word 2010)
- clic gauche en haut sur Activer la modification :
- Vous n'avez plus qu'à le modifier suivant les consignes du formateur...
B4) Exemple 4 : télécharger le fichier "lettre simple" au format pdf
- cliquer sur lettre simple (pdf)
- si le fichier s'ouvre dans le navigateur, vous pouvez le lire directement (sur IE vous ne pourrez normalement pas le copier/coller)
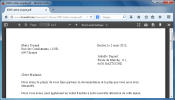 (Windows 7, Internet Explorer 11 ou Firefox 31)
(Windows 7, Internet Explorer 11 ou Firefox 31)
- navigateur Internet Explorer : si le fichier ne s'ouvre pas, il demandera à s'enregistrer dans le dossier Téléchargements et pourra être ouvert dans le programme Adobe Writer (télécharger Adobe Writer, précisez votre choix (système, langue, version), décocher les offres si nécessaire (Google Chrome, barres d'outils..., cliquer sur Installer maintenant, Exécuter (en bas), Oui (autorisation Windows), dans la fenêtre d'installation, cliquer sur Suivant, puis sur Terminer, fermer la fenêtre du navigateur).
- navigateur Firefox : si le fichier ne s'ouvre pas, il demandera à s'enregistrer dans le dossier Téléchargements, cliquer sur l'icône "flèche bleue" en haut et choisir le document dans la liste pour le voir.
- Suivez les consignes du formateur.