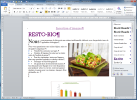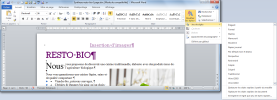Styles et table des matières Word2010
Remarque : Préalable
Tous les styles proposés peuvent être modifiés, ceci permet d'obtenir un document ayant une mise en forme cohérente.
Tous les styles de paragraphe permettent de régler un espacement avant et après le paragraphe. Évitez donc d'utiliser la touche ENTREE pour espacer les paragraphes (régler l'espacement pour chaque style paragraphe).
Pour aller à la ligne utiliser MAJ+ENTER, ce qui permet de rester dans le même paragraphe.
Pour un long document, prenez soin de bien gérer les styles :
créer tous les styles nécessaires (en définissant aussi les tabulations)
donner un nom explicite à chaque style
ne pas surcharger un style, mais de créer un nouveau style si nécessaire.
Utiliser un style prédéfini
Créer un style :
Onglet Accueil / sélectionner Modifier les styles / Options / Nouveau Style
Dans la fenêtre qui s'ouvre, modifier les paramètres voulus, aussi avec le bouton Format pour modifier la police, les tabulations...
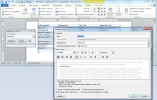
Nommer le style, indiquer sur quel style il se base et le style qui sera créé après
Valider avec OK.
Utiliser un style :
Sélectionner un texte ou cliquer dans un paragraphe puis choisir le style dans la fenêtre du volet de style.
Modifier un style :
clic droit sur un style prédéfini ou créé puis cliquer sur Modifier : une fenêtre semblable à celle ci-dessus s'ouvre : modifier les paramètres puis OK
Word appliquera automatiquement les changements à tous les paragraphes concernés dans tout le document.
Remarque : Avant de créer une table des matières
Pour utiliser une table des matières dans un document Word, 2 conditions sont indispensables :
Le document doit comporter des titres et des sous-titres.
Vous devez utiliser les styles pour mettre en forme les titres et les sous-titres.
Ajouter des n° de page
Onglet Insertion, puis Numéros de pages
Choisir dans le menu proposé la position et l'orientation des numéros dans les pieds de page.
Créer la table des matières
Mettre d'abord en forme les titres avec les styles prédéfinis de Word (Titre 1, Titre 2...) ou créés par vous même. La table des matières sera créée à partir de ces titres ;
Cliquer à l'endroit où placer la table
Onglet Références, groupe Table des matières :
Soit cliquer sur Table des matières, choisir l'une des 2 tables automatiques : la table est créée et s'affiche
Soit Cliquer sur Insérer une table des matières :
choisir un format (le style par défaut est celui du modèle)
sélectionnez le nombre de niveaux de titres souhaités
Le bouton Options permet de choisir d'autres styles et de les affecter au niveau de son choix. On peut également modifier les niveaux quel que soit le titre choisi
Valider avec OK.
Le champ TOC (Table Of Content) est alors inséré dans le document.
Mettre à jour la table des matières
Après ajout ou suppression de nouveaux titres la table des matières devra être mise à jour :
Cliquez dans la table des matières / F9 ou clic droit dans la table des matières, puis sur Mettre à jour les champs.
Une boîte de dialogue vous demande si vous souhaitez mettre à jour les numéros de page uniquement ou mettre à jour toute la table : choisir Mettre à jour toute la table / OK pour valider.
Pour une table automatique, cliquer au-dessus de la table sur Mettre à jour la table.
Modifier la table des matières
La table des matières possède en effet ses propres styles (TM1...) :
Pour changer son style, le nombre de niveaux à afficher... retourner dans la boîte de dialogue d'insertion de la table des matières.
NB : Pour n'avoir qu'une ligne dans la table des matières alors que le titre comporte 2 lignes : séparez les deux lignes par Maj+Enter au lieu de Enter.
Créer une table des matières à partir de plusieurs documents
Enregistrer tous les fichiers dans le même répertoire
Ouvrir le fichier qui va contenir la table des matières
Pour chaque fichier : Menu Insertion, Champs : catégorie Tables et index, champ RD (signifie Référence à Document), suivi du nom du fichier (avec son extension, entre guillemets s'ils comportent des espaces). Exemple : {RD document1.doc} {RD document2.doc}...
Insérer ensuite la table des matières comme expliqué ci-dessus
Mettre ensuite manuellement dans chaque fichier l'option Commencer la pagination à partir de...