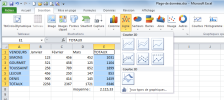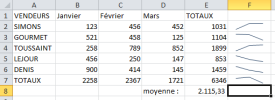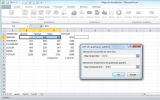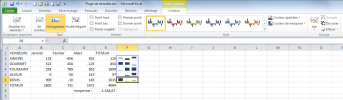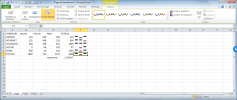6.2. Créer un graphique
Un graphique permet de représentation de données afin de mieux les visualiser, voir les différences, une tendance...
(+exemple)
Créer un graphique habituel :
- sélectionner la/les plage(s) de cellules (données et entêtes de lignes et de colonnes)
- définir le graphique : onglet Insertion / groupe Graphiques / choisir le type et la variante de graphique voulu (ce qui peut être modifié par après) ; par exemple un graphique Ligne / 1ère variante en haut à gauche de la liste des graphiques proposés :
Vous pouvez aussi cliquer sur Tous types de graphiques.
Le graphique apparaît dans une fenêtre sur la feuille de calcul.
Les onglets Création, Disposition et Mise en page sont alors disponibles :
- personnaliser le graphique :
onglet Création : cliquer sur la zone de graphique et dans le groupe Styles, choisir un style de graphique ou dans le groupe Dispositions une une disposition rapide
onglet Disposition : choisir dans un des groupes (Sélection active, Étiquettes, Axes, Arrière-plan...) un des boutons : Titre, Axes, Quadrillage, Zone de traçage...
NB : pour un nom d'axe vertical, choisir d'abord la position horizontale, modifier puis mettre seulement en positon verticale
onglet Mise en forme : choisir une des groupes (Sélection active, Styles, Organiser, Taille...) une mises en forme (format)
Modifier les données :
- clic droit sur la zone de graphique puis cliquer sur Modifier le type de graphique ou sur sur Sélectionner les données
- clic droit sur un des éléments du graphique puis Sélectionner les données, Ajouter de étiquettes de données, Ajouter une courbe de tendance
Créer un graphique Sparkline :
Ce sont de petits graphiques insérés dans une cellule :
Exemples :
Méthode :
- sélectionner la cellule qui contiendra le graphique
- onglet Insertion / groupe Graphiques Sparkline / choisir le type de graphique voulu : courbe, colonnes, conclusions/pertes
- indiquez la plage de données et l'emplacement du Sparkline :
- dans l'onglet Outils sparkline modifier les données, changer le type et le style :
Adapter le graphique (format ou mise en forme de la zone de graphique)
Onglet Création
- bouton Modifier le type de graphique : pour accéder aux catégories de graphiques disponibles
- groupe Dispositions du graphique : pour choisir différentes variantes de mises en forme du graphique
- groupe Style de graphique : pour paramétrer des couleurs complémentaires
- bouton Déplacer le graphique : pour afficher le graphique sur une feuille de calcul indépendante :
Onglet Disposition
- groupe Etiquettes : pour ajouter des titres et des légendes au graphique
- groupe Arrière-plan : pour modifier la zone de traçage...
- groupe Analyse : pour ajouter une courbe de tendance.