5.2. Convertir un nombre en toutes lettres (Excel)
Ajouter une nouvelle fonction à Excel
Une fonction très utile dans les factures, devis... est celle qui permet de convertir des nombres en toutes lettres.
Cependant aucune fonction n'est incluse de base dans Excel ni dans OpenOffice et LibreOffice. Par contre une macro gratuite pour Excel a été créée : NbLettre.xla : elle ajoute la fonction ConvNumberLetter() aux fonctions personnalisées.
Pour OpenOffice une extension gratuite existe aussi : numbertext.oxt
Pour les utiliser il convient d'abord de les installer. La fonction sera ensuite disponible dans le programme.
Ajouter une nouvelle fonction Excel
1- Télécharger le fichier numletter.zip : il se retrouvera ensuite dans le dossier Téléchargements :
2- Dézipper (extraire dans le dossier Téléchargements)
3- Placez le fichier NbLettre.xla où vous voulez sur votre disque dur
4- Ouvrez Excel, puis dans le menu Fichier, sélectionnez Options Excel :
5- Dans la fenêtre qui s'ouvre cliquer sur la rubrique Compléments puis sur le bouton Atteindre :
6- Dans la fenêtre qui s'ouvre (Macro complémentaire) cliquer sur Parcourir :
7- Sélectionner le fichier NbLettre.xla dans le dossier Téléchargements puis cliquer sur OK :
8- Dans la fenêtre Macro complémentaire cliquer sur OK :
9- Vous pouvez maintenant utiliser la fonction =ConvNumberLetter(Nombre;Devise;Langue) en la tapant dans une cellule :
Voici un exemple :
La fonction demande 3 paramètres :
Nombre est le nombre que vous désirez convertir en lettre, vous pouvez sélectionner une cellule ou tapez un nombre
Devise est un chiffre entre 0 et 2 pour indiquer la devise. 0 Par défaut (si vous ne remplissez pas ce paramètre)
0 aucune
1 Euro
2 Dollar $
Langue est un chiffre entre 0 et 2 pour indiquer la langue francophone que vous utilisez. 0 Par défaut (si vous ne remplissez pas ce paramètre)
0 Français
1 Belgique
2 Suisse
La conversion est limitée à 999 999 999 999 999 ou 9 999 999 999 999,99
Si le nombre contient plus de 2 décimales, il est arrondi à 2 décimales.
NB :
Une fois que vous avez effectué ces étapes, vous n'avez plus besoin de les refaire à moins que vous supprimiez Excel puis le réinstalliez.
Si à chaque ouverture d'Excel, vous n'avez pas la fonction ConvNumberLetter listée dans la catégorie Personnalisée, suivez les instructions suivantes :
a) fermez Excel et placez le fichier NbLettre.xla dans le dossier Macrolib contenu dans le dossier Microsoft Office (en général dans C:\Program Files\Microsoft Office\Office\Macrolib, sinon chercher où se trouve le répertoire Macrolib par la fonction "recherche" accessible à partir du
menu "Démarrer")
b) si vous ne trouvez pas ce dossier Macrolib, faites une recherche sur ce nom. Si vous ne le trouvez toujours pas, faites une recherche sur les fichiers *.xla, le bon dossier devant être celui contenant le plus de fichiers *.xla
c) puis Réouvrir Excel et recommencer l'étape 9.


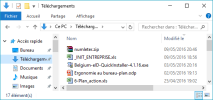
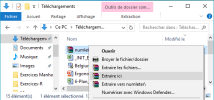
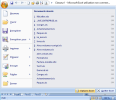
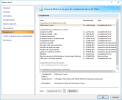
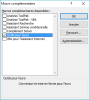
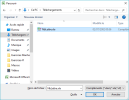
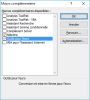
_1.png)
-Resultat_1.png)




