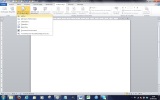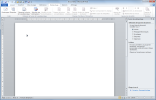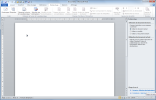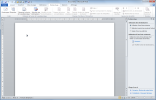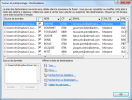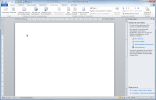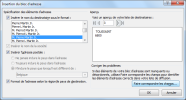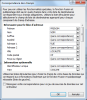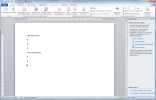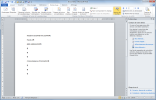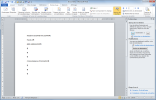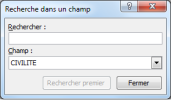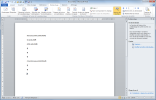Word 2010 : Publipostage de lettres
Créer une lettre :
Lancez Excel (nouveau fichier) et créez la source de données
Lancez Word (nouveau fichier) ou ouvrez un nouveau document
Dans l'onglet Publipostage, cliquez sur Démarrer la fusion et le publipostage :
Cliquez sur Assistant Fusion et publipostage pas à pas : le volet droit affiche les étapes à suivre :
Dans le volet droit, cliquez sur le type de document de votre choix. Comme nous voulons créer une lettre choisissez le type Lettres. Cliquez ensuite sur Suivante : Document de base en bas à droite
Cochez Utiliser le document actuel puis cliquez sur Suivante : Sélection des destinataires en bas à droite :
Choisissez Utilisation d'une liste existante puis cliquez sur Parcourir :
Sélectionnez le fichier Excel contenant les données de vos destinataires puis cliquez sur Ouvrir :
Une boîte de dialogue Sélectionner le tableau s'affiche. La première Feuille1 est sélectionnée ; laissez la case "La première ligne de données contient les entêtes de colonnes" cochée cliquez sur OK si c'est bien la feuille qui contient vos données.
Nb : si vous choisissez un fichier au format csv, Word essayera de le convertir : choisissez les options demandées puis cliquez sur OK ;
de même si vous choisissez un fichier au format txt, Word essayera de le convertir : choisissez les options demandées puis cliquez sur OK
Word affiche les données : cliquez sur OK :
(si nécessaire décocher les lignes avec les personnes que vous ne voulez pas imprimer, cette opération étant modifiable par après)
Cliquez sur Suivante : Écriture de votre lettre en bas à droite :
Sélectionnez à droite l'option Bloc d'adresse :
Cliquez sur Faire correspondre les champs :
Pour chaque champ, cliquez sur la flèche à droite pour choisir le champ correspondant à votre entête de données :
Cliquez sur OK pour voir le bloc complet :
Cliquez sur OK (le champ "bloc d'adresse" apparaît dans votre document de base) ;
Si vous voulez ajouter une formule d'appel, cliquez sur cette option à droite :
Cliquez sur OK et regarder à gauche votre lettre avec 2 champs :
Nb : si vous ne voulez pas choisir le bloc d'adresse vous pouvez cliquer à l'endroit où vous désirez insérer les champs de fusion :
cliquez sur Nom du document Word puis sur Autres éléments du menu à droite :
choisissez le champ Nom qui correspond au Nom du destinataire ; validez en cliquant sur Insérer ; faites la même chose pour tous les champs ;
Une fois que vous avez inséré le bloc (ou tous les champs), cliquez sur Suivante : Aperçu de vos lettres : les champs sont remplacés par vos données :
les doubles flèches en haut du volet permettent de voir un autre destinataire ; vous pouvez aussi Rechercher un destinataire, Exclure le destinataire (affiché à gauche) ou Modifier la liste des destinataires (choisir ceux que l'on ne veut pas imprimer) :
Cliquez sur Suivante : Fin de la fusion : cliquez sur Imprimer pour fusionner directement les courriers via l'imprimante :
cocher l'une des 3 options puis cliquer sur OK pour lancer la fenêtre d'impression ; vous pouvez utiliser aussi le bouton Terminer et Fusionner
Sélectionner Modifier les lettres individuelles si vous désirez vérifier votre fusion avant l'impression : la boîte de dialogue Fusion avec un nouveau document, cliquez sur tous : validez en cliquant sur OK : un nouveau document s'affiche et s'intitule Lettres1 : enregistrez-le si vous désirez le conserver ; le nombre de pages du document s'affiche dans le bas de l'écran ; si vous êtes satisfait du résultat, cliquez sur Imprimer.
Exercices (§ 10-2)