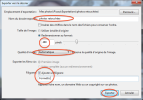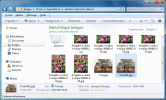13. Améliorer la netteté
Certaines photos sont parfois une peu floues càd manquent de netteté (l'appareil n'est pas arrivé à faire la mise au point correctement ou l'objet / la personne a bougé durant la prise de vue ou vos réglages n'étaient pas assez bons). Les techniques existantes permettent d'améliorer la qualité visuelle d'une image (renforcement des contours, amélioration du contraste, débruitage, etc.) mais ne reconstituent pas ce qui manque. Par interpolation, l'ordinateur fait la moyenne entre certains pixels, ce qui rajoute parfois du flou au flou.
Choisissez une photo à corriger dans la fenêtre principale (double-clic)
Cliquez sur le 3ème onglet "Traitement en toute simplicité" :
Cliquer sur le 1er bouton "Netteté" et ajuster la netteté avec le curseur ; valider avec le bouton Appliquer
Cliquer sur le bouton Photothèque pour revenir à la fenêtre principale.
NB
Pour déterminer précisément la puissance de l'effet Netteté, il faut l'appliquer à l'image dans son format de sortie (partage, impression, exportation...) en affichant la photo à sa taille réelle. Procédez comme suit :
1. Avant d'apporter une retouche, utilisez la fonctionnalité Exporter pour redimensionner toutes les images au format de sortie
2. Dans le Centre de retouches Picasa, appliquez toutes les retouches, à l'exception de l'effet Netteté.
3. Effectuez un zoom avant vers la taille réelle en cliquant sur le bouton 1:1 dans le Centre de retouches.
4. Appliquez l'effet Netteté en dernier lieu.
5. Enregistrez, partagez, exportez vos images ou choisissez une autre option de sortie.
Une image peut être exportée soit pour le web (480 pixels), pour une impression (taille d'origine)...
Cliquer d'abord sur l'icône Exporter :
Dans la fenêtre qui apparaît, choisir :
- le nom du dossier exporté
- la taille de l'image (taille d'origine pour un impression ou redimensionner au format si votre image est destinée au Web (par ex 400 pixels)
- la qualité d'image (100% pour une impression)
- un filigrane avec votre nom si vous voulez protéger votre travail
puis Exporter.
Aller voir ensuite via l'Explorateur le dossier exporté :
Double-cliquer sur le fichier pour voir le résultat :
Ici la photo exportée est moins bonne que l'original ! L'outil Netteté ne fait pas de miracle.
NB : Esc pour revenir à l'Explorateur.
Ajout de filigranes à des photos avant exportation :
Afin de protéger vos photos ajouter un filigrane, cad un texte en blanc apposé dans le coin inférieur droit des photos durant le processus d'exportation ou de transfert. Procédez comme suit :
Durant l'exportation
1. Sélectionnez les photos à exporter.
2. Cliquez sur le bouton Exporter
3. Cochez la case "Ajouter un filigrane".
4. Entrez le texte du filigrane dans le champ.
5. Cliquez sur OK. Les photos que vous allez exporter comporteront désormais un filigrane.
Pendant le transfert
1. Avant le transfert, cliquez sur Outils > Options (Windows) ou Picasa > Préférences (Mac).
2. Sélectionnez l'onglet Albums Web.
3. Cochez la case "Ajouter un filigrane pour tous les transferts de photos".
4. Entrez le texte du filigrane dans le champ.
5. Cliquez sur OK. Toutes les photos transférées comporteront le filigrane choisi.
NB
Picasa n'effectue pas de modification sur le fichier de votre photo d'origine. L'exportation et le transfert d'images comportant des retouches ou des filigranes impliquent la création d'une copie JPG modifiée de la photo d'origine.