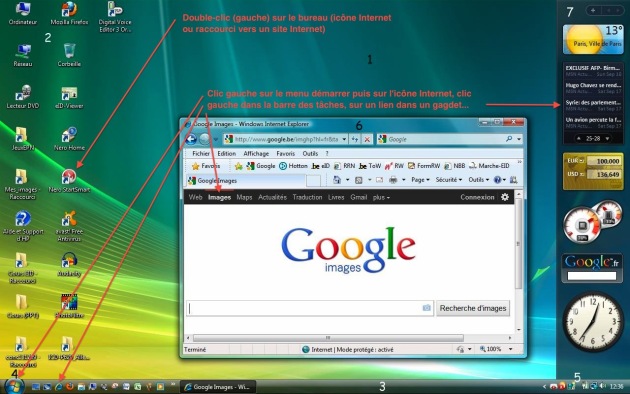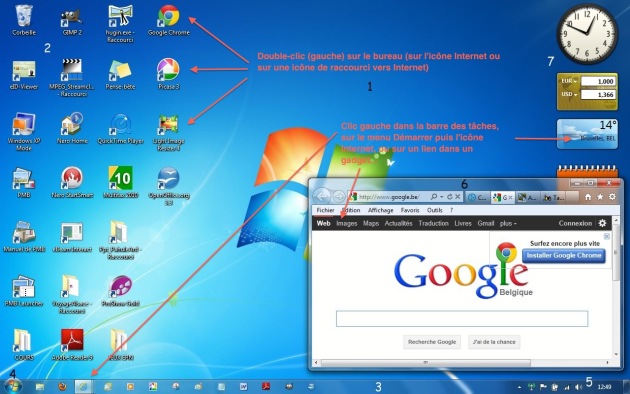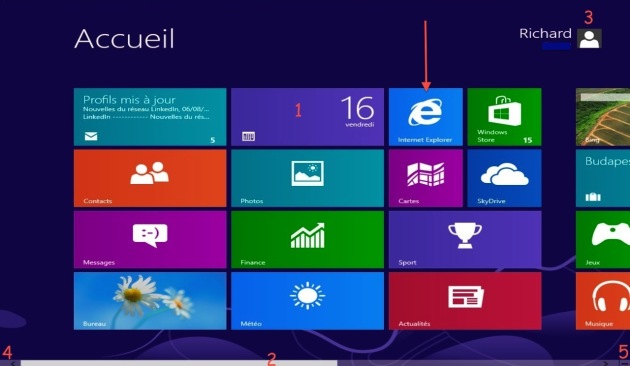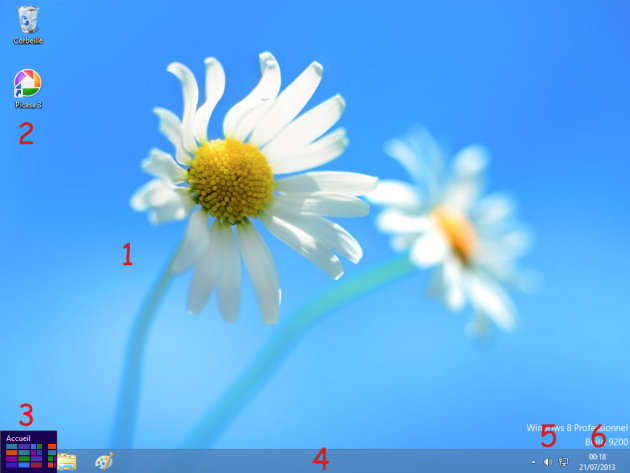L'interface
Le système d'exploitation Windows (vendu par Microsoft) est un ensemble de programmes qui gère le pc dès son démarrage : gestion des communications entre périphériques et mémoires, gestion des impressions, des branchements, des connexions et de toutes les applications. Bien que plusieurs systèmes existent, Windows est le plus utilisé et le plus souvent installé sur les pc portables actuels.
Après démarrage, selon le système d'exploitation, les applications installées et les paramètres enregistrés (mémoires ROM[1] et RAM[2]), votre écran affiche le bureau (1) : c'est un espace de travail qui peut afficher divers éléments : icônes, barres, fenêtres ou autres objets. Détaillons le bureau et les manipulations de base pour utiliser efficacement les applications.
Les bureaux Windows
Le bureau Windows XP
Le bureau Windows Vista
Les divers éléments du bureau (1) ont été redessinés : le volet à droite avec ses gadgets (7) est une nouveauté ; les fenêtres (6) ont certains éléments translucides (barre de titre, bords) ; le bouton Démarrer (4) est représenté par un cercle aux couleurs Windows.
La barre des tâches affiche un seul bouton par programme ouvert.
A droite du bouton Démarrer la barre d'outils de lancement rapide.
Dans la fenêtre ci-dessus le navigateur Internet Explorer version IE9 affiche la page d'accueil du site Google relooké.
Le volet affiche des widgets : météo, news, convertisseur, recherche Google, horloge.
Le bureau Windows 7
Avec Seven le bureau (1) est épuré et s'affiche plus rapidement :
Dans la barre des tâches les programmes ouverts sont affichés avec un cadre blanc et des vignettes ; les widgets peuvent être placés partout sur le bureau ; les fenêtres se dimensionnent avec de nouvelles fonctions (aero...).
Fondamental : Un peu de vocabulaire commun à Windows
Jusque Windows 7, le bureau (1) du système d'exploitation affichait les éléments suivants :
(2) des icônes : petits symboles désignant une application (programme), un dossier, un document...
(2') des icônes de raccourci : la petite flèche à gauche d'une icône indique qu'il s'agit d'un raccourci vers un programme, un dossier (icône jaune) ou document : un double-clic dessus lance l'élément sélectionné ; effacer l'icône de raccourci ne supprime pas l'élément)
(3) la barre des tâches : affiche le bouton "Démarrer", les programmes ouverts et des barres d'information
(4) à gauche le bouton Démarrer : allume / éteint le pc, aussi pour changer de session ou d'utilisateur, configurer le menu Démarrer...
(5) à droite une zone de notification (zone d'informations) et une horloge
(6) une ou des fenêtres (par exemple ici le programme du navigateur Internet Explorer avec la page d'accueil du site Google).
NB. Les éléments du bureau seront vus en détail dans les chapitres suivants.
Les 2 écrans de Windows 8
Avec Windows 8, nous avons vu au chap. "Mise en marche" les deux types d'interface :
- le nouvel écran "Accueil"
- l'écran "Bureau" classique.
Voyons-les un peu en détail :
A) Les éléments de l'écran "Accueil" :
1 : les vignettes ou tuiles, carrées ou rectangles, qui représentent chacune un programme ou une application
2 : le curseur du bas
3 : le bouton avec le nom et l'avatar de l'utilisateur (vous)
4 : le bouton Aperçu (coin inférieur gauche)
5 : le zoom sémantique (coin inférieur ou supérieur droit)
B) Passer d'un écran à l'autre :
Pour passer d'une interface à l'autre il suffit de placer le curseur de la souris tout en bas à gauche de l'écran, ce qui fait apparaître un bouton présentant l'aperçu de l'autre interface (l'aperçu du Bureau si vous êtes sur Accueil, et inversement).
On peut aussi taper sur le bouton Windows du clavier :
Pour aller à l'écran "Bureau" on peut cliquer sur la vignette 'Bureau"
C) Les éléments de l'écran "Bureau" :
1 : Bureau
2 : Icônes du bureau
3 : Barre des tâches : nouvelles icônes-programmes
4 : à sa droite la Zone d'information
5 : au bout à droite l'heure et la date.
_1.jpg)