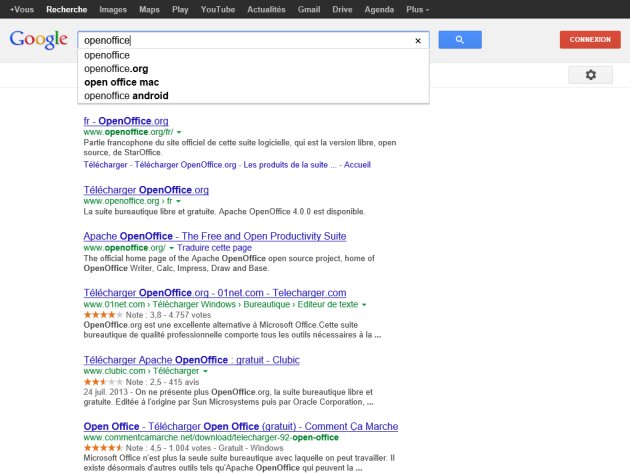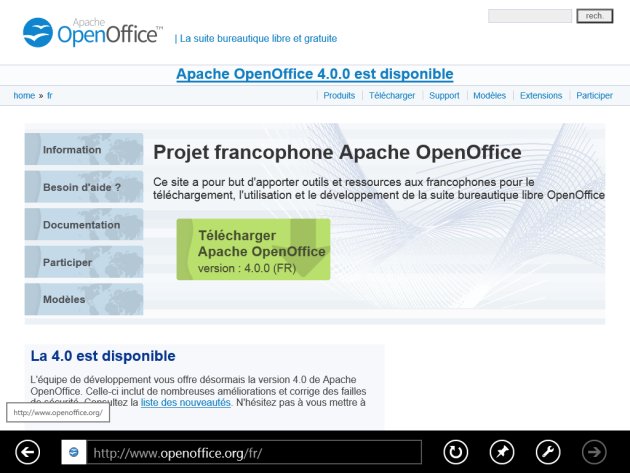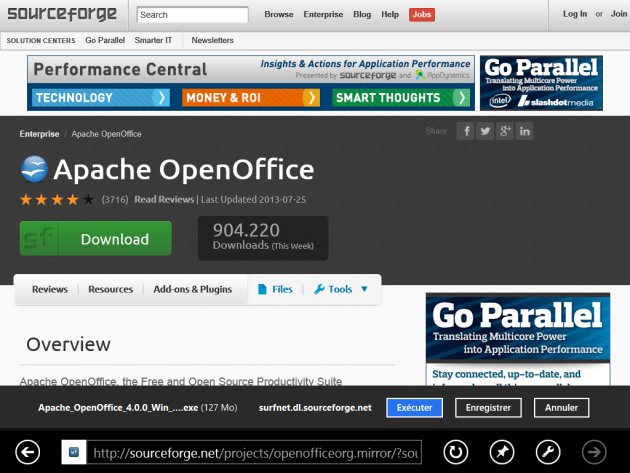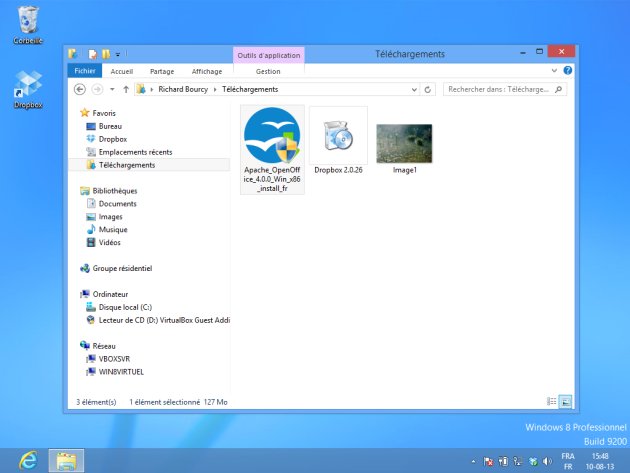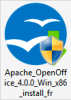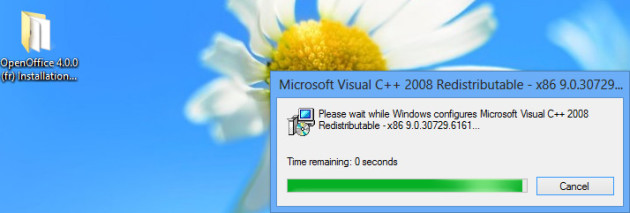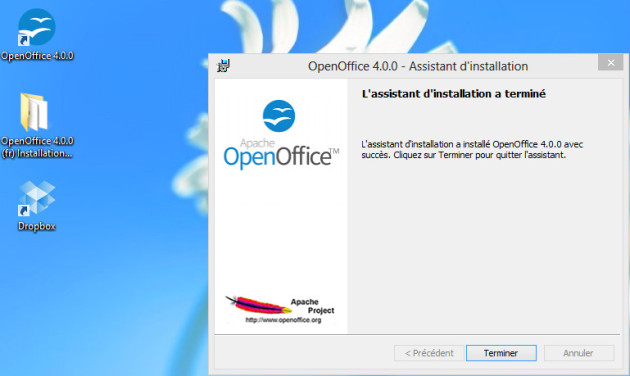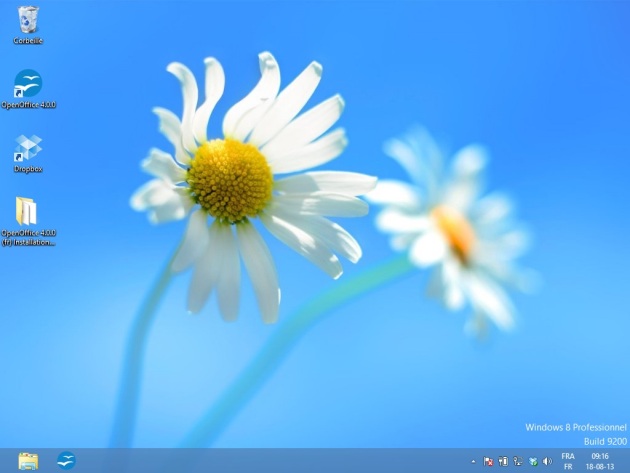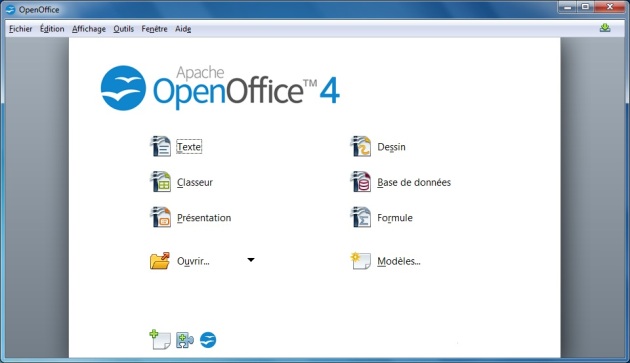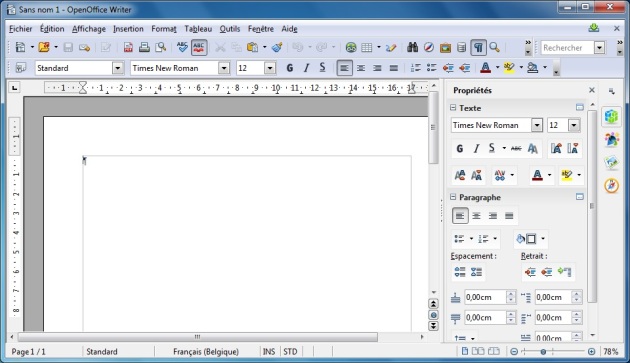7.9. Installer un logiciel (OOO4)
Définition :
Exemple 3 : OpenOffice 4
C'est une suite logicielle complète et efficace pour gérer vos documents bureautique ; elle est libre, gratuite et facile à installer ;
Cette suite fonctionne avec toutes sortes de fichiers (comme ceux de Microsoft Office) et inclut 6 modules :
Writer, le traitement de texte équivalent de MS-Word,
Calc, le tableur équivalent de MS-Excel,
Impress, le module de présentation équivalent de MS-Powerpoint.
Base, le module de bases de données équivalent de MS-Access.
Draw, le module de dessin équivalent de MS-Publisher.
Math, l'éditeur d'équation mathématique.
Pour chacun de ses modules, vous disposez d'une documentation et d'une assistance gratuite.
1) Télécharger OpenOffice
Cliquer ici : www.openoffice.org/fr (ou aller en mode Applications, cliquer sur la tuile bleue Internet
![]()
puis aller sur le site de téléchargement en tapant l'adresse ci-dessus).
NB :
- C'est le même fichier pour Windows XP, Vista, Seven et Windows 8
- La procédure est similaire pour télécharger LibreOffice sur le site fr.libreoffice.org.
Cliquer sur le bouton vert Download :
Cliquer sur Exécuter.
Attendre quelques secondes (ne pas cliquer sur les boutons promotionnels).
Si vous avez cliquer sur Enregistrer, à la fin un nouveau logo apparaît dans le dossier téléchargements.
Dans le dossier Téléchargement double-cliquer sur l'icône
2) Installer et démarrer
Suivre les étapes suivantes :
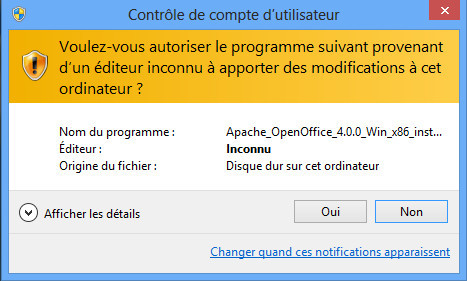
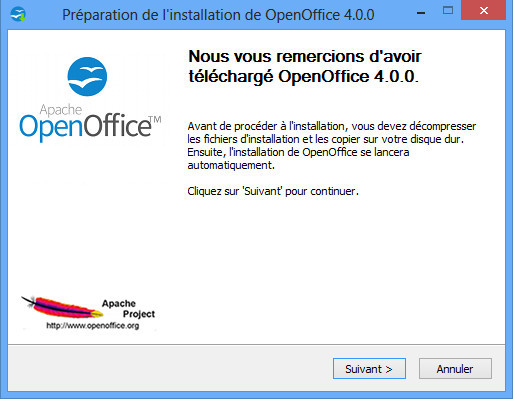
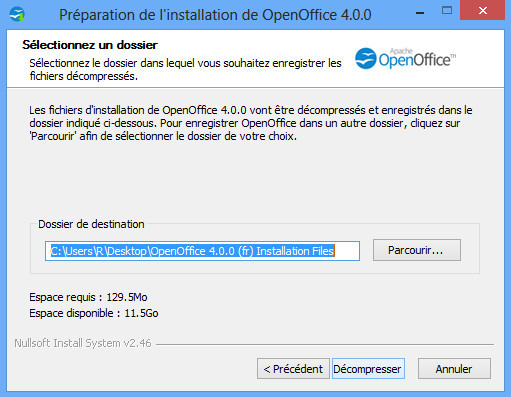
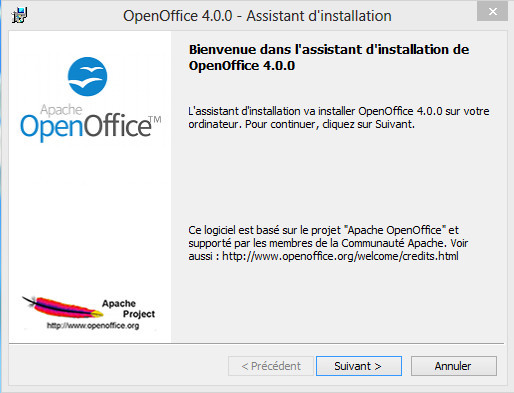
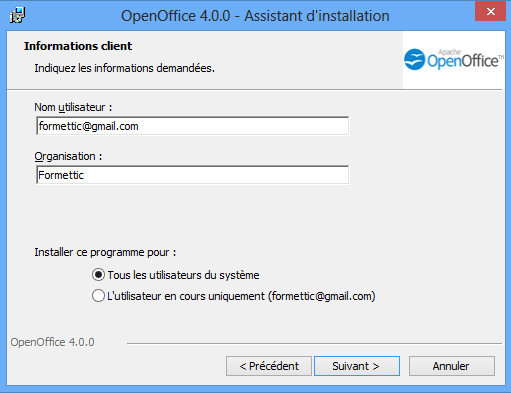
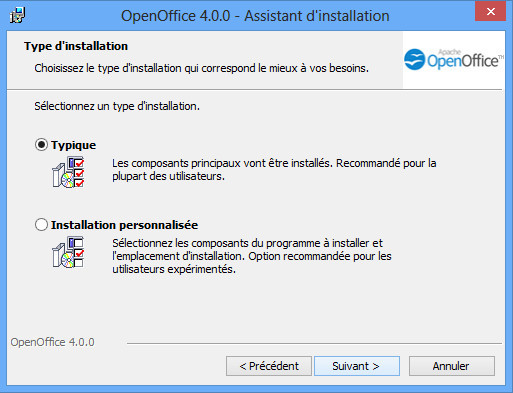
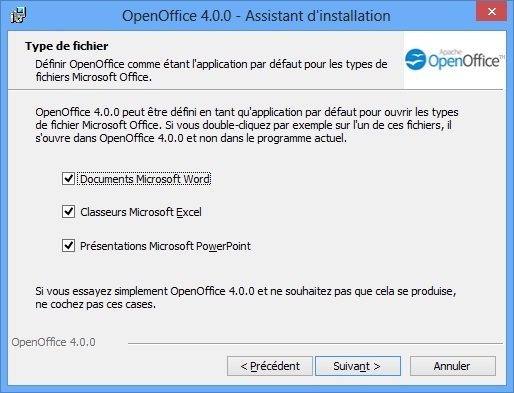
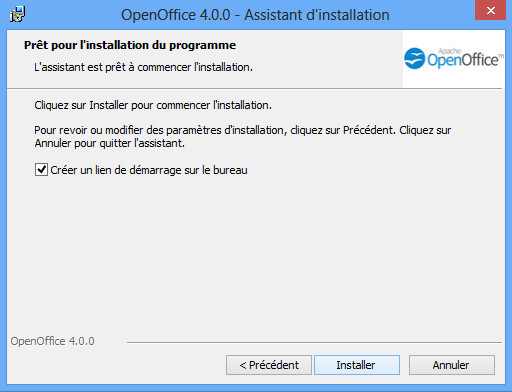
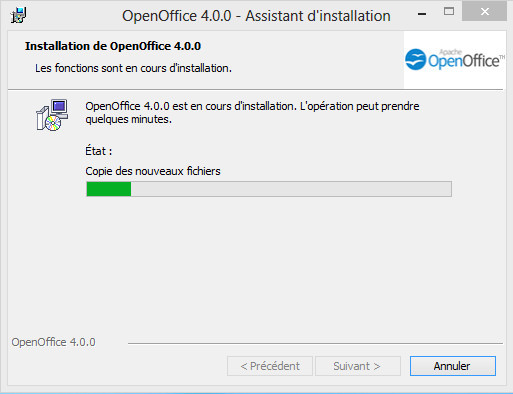
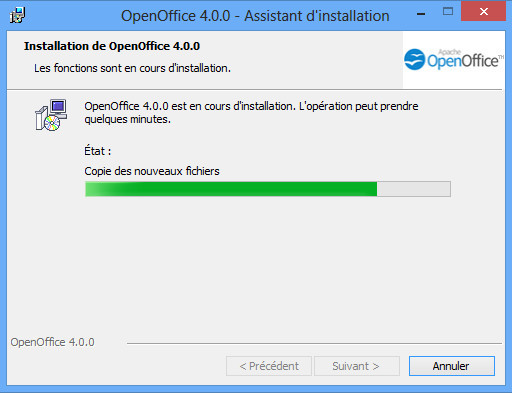
Lancer OpenOffice 4 :
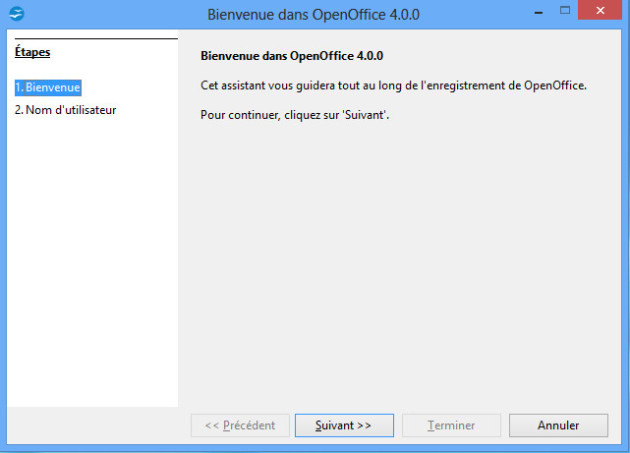
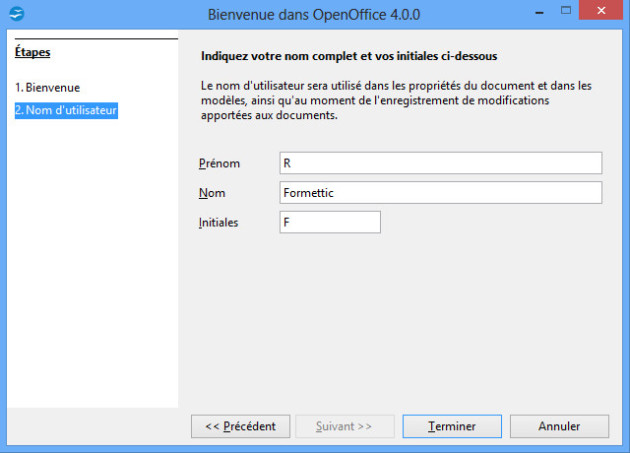
Désinstaller un logiciel Bureau
Avant de désinstaller un logiciel, sachez à quoi il sert (il pourrait être important sans que vous ne le sachiez) et soyez vraiment certain de vouloir le désinstaller.
Dans l'écran Accueil, faire un clic-droit sur la tuile du logiciel puis sélectionner Désinstaller dans le menu contextuel.
Une fenêtre avec la liste des logiciels installés sur votre ordinateur s'ouvre : sélectionnez celui que vous souhaitez désinstaller et cliquez sur Désinstaller/Modifier.