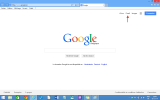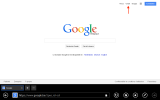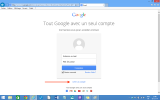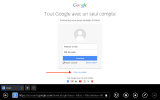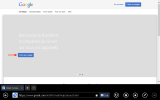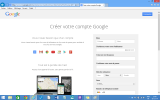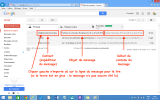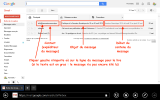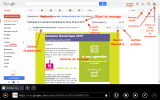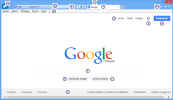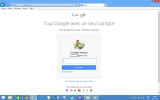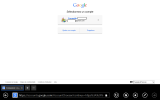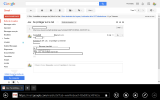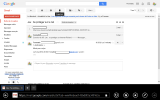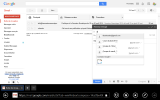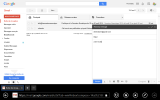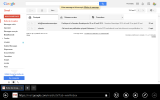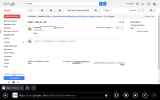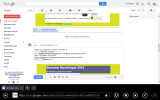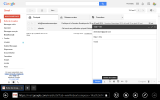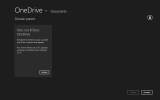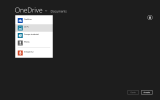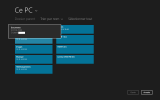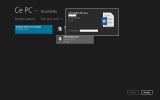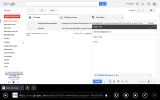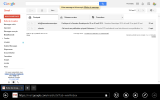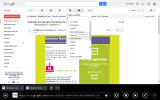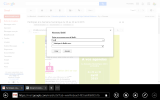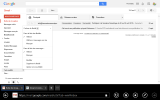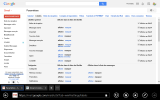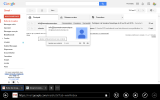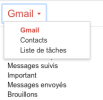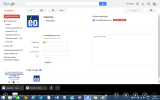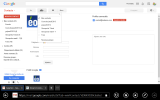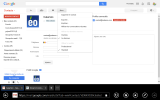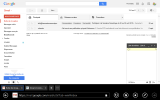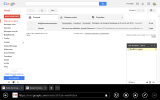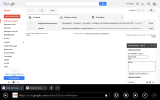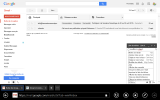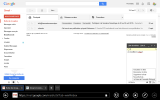8.7. Discuter avec Gmail
Créer une adresse Gmail
Pour envoyer et recevoir des mails, vous devez avoir une adresse mail et une boîte de réception (comme pour le courrier normal). Pour cela, vous devez créer un compte de courrier électronique auprès d'un fournisseur en vous connectant à son site. Voici l'exemple du lien Gmail que vous trouvez sur le site www.google.com ou via le site www.gmail.com :
Écran Bureau : cliquer sur Gmail | Écran Accueil : cliquer sur Gmail |
Cliquer sur créer un compte |
Suivre ensuite les instructions d'inscription en complétant le formulaire :
choix de l'identifiant (login qui deviendra votre adresse mail et que vos correspondants, vos employeurs ou des administrations utiliseront pour vous contacter) et contrôle de sa disponibilité ; @gmail.com est obligatoire (fixé par le fournisseur internet) :
facile : prénom.nom@gmail.com, initialenom@gmail.com...
court : si vous avez un prénom composé et/ou un nom de famille trop long, utilisez des initiales, des chiffres comme une année...
non encore utilisé par un autre utilisateur (disponibilité) : le système vous propose généralement des alternatives, mais rvous pouvez choisir autre chose.
choix du mot de passe :
pas trop simple car vos messages peuvent envoyer des codes d'accès, des factures, des documents personnels
mélangez lettres, chiffres et parfois autres signe s : tiret, souligné, évitez les dates de naissance, prénom de vos enfants...
facile à retenir car pas toujours récupérable : vous devrez alors créer un nouveau compte et perdrez tous vos messages.
ne cochez pas la case "Se souvenir du mot de passe" si vous utilisez un pc dans un endroit public.
demande de données personnelles et/ou de questions spécifiques (date de naissance, sexe, N° de gsm, adresse mail actuelle, pays) ;
contrôle de sécurité (via sms ou l'adresse mail actuelle) ;
acceptation des conditions d'utilisation ;
confirmation de votre inscription.
Après confirmation de votre inscription vous voyez la fenêtre Gmail et ses messages de bienvenue, en gras :
Écran Bureau : | Écran Accueil : |
Pour lire un message il suffit de cliquer sur la ligne du message :
Si le texte du message est en gras, le message n'a pas encore été lu.
Accéder à sa boîte GMail (connexion)
Pour vous reconnecter à Gmail, vous y accédez :
soit via la page d'accueil de Google : clic G sur le lien Gmail (2)
soit en tapant dans la barre d'adresse du navigateur www.gmail.com ou http://mail.google.com
Nb : ne tapez jamais votre adresse mail dans la barre d'adresse du navigateur.
Vous arrivez ensuite dans une fenêtre pour vous connecter :
soit avec votre identifiant et votre mot de passe (n'apparaît pas par sécurité)
soit avec l'un de vos identifiants déjà mémorisés et vous ne tapez que votre votre mot de passe :
Exemple Gmail : Se connecter cliquez sur Connexion (vous pouvez cochez "Rester connecté" si vous êtes le seul à utiliser votre pc) :
Votre boîte de réception s'ouvre dans la fenêtre Gmail :
Exemple Gmail Fenêtre Gmail :
Fenêtre Gmail :
NB : si la connexion n'est pas optimale utiliser la version HTML simplifiée
les mails reçus apparaissent sous forme de lignes : chaque message correspond à une ligne : on peut y voir le nom de l'émetteur du message, l'objet (sujet du message), les premiers mots, la date et l'heure de l'envoi.
cliquez sur l'objet du message que vous voulez lire : il s'ouvre automatiquement :
Répondre
Pour répondre à un de vos mails, vous devez d'abord l'ouvrir en cliquant une fois sur la ligne du message voulu :
Dans le message, cliquez sur "Répondre" (à gauche en bas ou à droite en haut via la flèche)
Écrivez votre réponse ; éventuellement supprimer
Cliquez sur "Envoyer"
La confirmation de l'envoi apparaît quelques secondes en haut des messages.
NB :
Si vous recevez un mail également envoyé à plusieurs personnes (indiquées dans le champ "A" du message) et que vous vouliez laissez une réponse destinée à tous ces destinataires, cliquez sur "Répondre à tous" au lieu de "Répondre".
Supprimer
Pour supprimer un de vos mails après l'avoir lu, cliquez sur la flèche à droite ("Autres") et sélectionnez "Supprimer ce message" dans la liste d'actions possibles. Vous pouvez supprimer un mail sans l'avoir lu (l'objet vous fait penser qu'il s'agit d'un spam (mail indésirable), d'une blague, d'une publicité, d'un virus...) Cocher le mail à gauche de la ligne et cliquez sur Supprimer ou sélectionner le sujet et taper la touche DEL.
Pour supprimer plusieurs mails, il suffit d'en cocher ou d'en sélectionner plusieurs, puis Supprimer ou DEL.
Un message vous indique que l'opération a été correctement effectuée.
NB : Le mail supprimé est mis dans la poubelle ; pour le récupérer, allez dans le menu de gauche et cliquez sur le lien "Corbeille" : tous vos mails supprimés apparaitront à nouveau ; si vous supprimez vos messages de la corbeille, ils seront définitivement perdus.
Pour le supprimer, vous devez le cocher dans votre boîte de réception et ensuite cliquer sur le bouton "supprimer".
Nouveau message
Pour envoyer un nouvel e-mail, vous devez cliquez dans votre menu de gauche sur "nouveau message"
Une nouvelle page s'ouvre :
Inscrivez l'adresse mail du destinataire dans le champ "À".
D'autres champs existent si vous voulez mettre une personne en copie (Cc) ou copie cachée (Cci) de votre message.
Indiquez le but de votre message (sujet) dans le champ "Objet". Soyez le plus clair, concis et précis possible.
Écrivez ce que l'on a à dire : c'est le corps du message
Ajouter une brève formule de politesse et signez éventuellement votre message. Cependant, même si vous ne le faites pas, votre correspondant saura que vous êtes l'émetteur car votre adresse apparaîtra dans le champ "expéditeur" du message.
Une fois votre message écrit, appuyer sur "Envoyer" : un message en haut confirme l'envoi :
(pour supprimer le brouillon et ne pas l'envoyer, cliquer sur la poubelle à droite)
L'ordinateur classe automatiquement l'e-mail ainsi envoyé dans le répertoire "éléments envoyés" dans le menu de gauche.
Afficher le message envoyé :
Transférer
Parfois un mail reçu peut intéresser un de vos contacts (proches, amis, collègues).
Dans ce cas, vous pouvez renvoyer directement ce mail, sans devoir le recopier, en cliquant sur "Transférer" (ou faire suivre, transmettre ou "forwarder" en anglais) en bas du mail, à côté de Répondre.
Ensuite, encodez les destinataires càd les personnes à qui vous voulez transférer le message.
L'objet de votre e-mail n'est pas directement visible. Vous devez cliquer sur la flèche située avant le A pour le voir et le modifier si nécessaire. Si vous le laissez tel quel, il sera précédé de "Fwd" (= "Forward").
Notez que vous pouvez modifier le message à votre guise (ajouter un mot d'accompagnement, supprimer les destinataires précédents, corriger l'orthographe...
Nb : ne pas transférer n'importe quoi : chaînes, blagues, spam, mails confidentiels...
Ajouter une image, un fichier
Où se trouve la pièce jointe ?
Avec certains messages, en plus du contenu texte du mail, vous recevrez une image, un document ou un fichier. C'est ce qu'on appelle une "pièce jointe" ou un "fichier attaché".
Le symbole utilisé habituellement pour montrer qu'il y a une pièce jointe à un mail est l'attache-trombone (souvent placé à côté de l'objet du message).
Ouvrir la pièce jointe
Selon la messagerie, en cliquant sur le mail, vous pourrez voir les pièces jointes de façon différente.
cliquez sur le trombone et le nom du fichier en début de message.
utilisez en fin de message le symbole du logiciel utilisé et le nom du fichier.
Dans tous les cas, il vous suffira de double-cliquer sur l'icône ou sur les hyperliens pour ouvrir le fichier attaché.
Créer (joindre ou attacher) une pièce jointe
Pour joindre un document (photo, rapport, curriculum vitae) à un mail, selon la messagerie, la commande pour attacher un document est différente :
Exemple avec Gmail sur Internet Explorer (écran Accueil) :
cliquer sur le symbole "Trombone", sur "Joindre un fichier" ou sur le lien pour avoir accès à l'arborescence de votre ordinateur et ainsi choisir le fichier que vous voulez annexer à votre mail :
NB :
les virus circulent principalement par des pièces jointes. Si l'auteur du message vous est inconnu et qu'il contient une pièce jointe, mieux vaut ne pas cliquez dessus
le temps d'envoi est proportionnel à la taille du fichier envoyé : plus le fichier est gros, plus le temps d'envoi est long ; la plupart des messageries limitent la taille : envoyer 10 photos en une seule fois n'est pas souvent possible. Faîtes plusieurs envois ou allégez le poids des photos.
Organiser ses libellés
Trier :
Pour retrouver plus facilement un mail dans votre messagerie, il faut parfois les organiser.
La plupart des messageries permettent de ranger les messages de façon automatique. Le tri peut s'effectuer par :
expéditeur
objet (sujet/titre)
date (le message le plus récent au-dessus).
En général, c'est ce tri qui est choisi par défaut afin de vous montrer vos nouveaux mails en ouvrant la messagerie ; dans Gmail vous pouvez trier les mails en créant des catégories appelés libellés :
sélectionner le mail, cliquez sur Déplacer vers puis choisir le libellé voulu.
Créer un libellé :
Dans Gmail, pour classer les mails on les range dans une catégorie appelée libellé (étiquette) ;
ces libellés s'affichent à gauche sous la boîte de réception :
cocher le(s) mail(s) à classer : des icônes s'ajoutent au-dessus des messages :
cliquez sur Libellés
cocher un des libellés ou remplir la zone vide ou cliquer sur Créer :
dans la nouvelle fenêtre vous donnez un nom à l'étiquette
puis cliquez sur Créer.
Modifier un libellé :
Les nouveaux libellés apparaissent à gauche avec un petit carré bleu : un clic droit dessus permet de changer sa couleur, afficher, masquer, modifier, supprimer un libellé :
NB :
vous pourrez classer d'autres mails dans cette catégorie
vous pouvez imbriquez un libellé dans un libellé déjà existant.
un même message peut porter différentes étiquettes et se retrouver ainsi dans différentes catégories
la fonction "Archiver" permet de déplacer les messages sélectionnés de la boîte de réception vers "Tous les messages" (tout en gardant les libellés actifs).
Paramètres :
Le bouton Paramètres ![]() à droite permet d'accéder à l'onglet Libellés afin de les gérer :
à droite permet d'accéder à l'onglet Libellés afin de les gérer :
Gérer ses contacts
Ajouter un contact depuis la fenêtre Gmail :
Gérer les contacts :
Cliquer sur le bouton Gmail en haut à gauche puis choisir Contacts :
Une fenêtre semblable à celle-ci s'affiche :
Remplissez les zones désirées pour chaque contact.
Créer un groupe de contact :
Supprimer un contact : cliquer sur le bouton Plus puis sur Supprimer le contact :