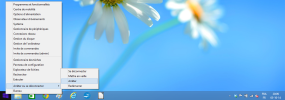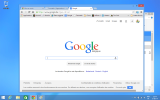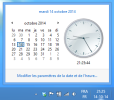1.2. L'écran Bureau : icônes et barre des tâches
a) le Bureau (1) :
L'écran Bureau est l'écran « classique » de Windows 8.1, utilisé fréquemment sur un pc ou un ordinateur de bureau. Pour utiliser Windows comme une tablette tactile, l'écran Accueil est mieux adapté (les clics sont remplacés par des actions au doigt).
Voyons les différents éléments du Bureau :
b) Les éléments de l'écran "Bureau" : similaire à Windows 7 et 8.1, sauf le bouton Démarrer
1 : le Bureau (1) : l'image avec la fleur s'appelle le fond d'écran.
2 : les Icônes sur le bureau (2) : documents à classer, les programmes à essayer, dossier ou raccourcis vers un programme, un dossier (icône jaune) ou un document : la petite flèche à gauche d'une icône indique qu'il s'agit d'un raccourci ;
un double-clic sur une icône du bureau lance l'élément sélectionné qui s'ouvre dans une fenêtre sur l'écran Bureau ;
effacer l'icône de raccourci ne supprime pas l'élément ; les icônes peuvent être déplacées sur le Bureau ;
3 : le Bouton Démarrer (3) : ne permet pas de lancer les programmes comme dans Windows 7
- clic G pour aller sur l'écran Accueil
- clic D pour éteindre le pc : aller ensuite sur "Arrêter ou se déconnecter" puis sur "Arrêter"
- changer de session ou d'utilisateur, configurer le menu Démarrer... mais pas les programmes !
4 : la Barre des tâches (4) affiche :
- à droite du bouton démarrer, les boutons de programmes ou d'application : cliquer G sur un bouton lance le programme ou l'application dans une fenêtre et son icône s'ajoute dans la barre des tâches et/ou s'entoure d'un cadre blanc pour montrer que le programme est ouvert :
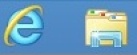 devient
devient 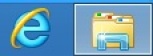
Quant on pointe l'icône d'un programme ouvert, une vignette s'affiche au-dessus :
exemple ci-dessous avec 3 documents OpenOffice ouverts :
NB : Pour conserver l'icône dans la barre des tâches : clic droit puis choisir Épingler à la barre des tâches.
Pour passer d'une application à l'autre, cliquer sur l'icône correspondante :
On peut aussi utiliser le raccourci ALT-TAB comme avec les autres Windows :
- la barre des tâches se trouve par défaut en bas de l'écran mais peut être déplacée.
5 : la zone d'information (5), à droite de la barre des tâches :
elle comprend plusieurs icônes et une horloge. Cette zone permet d'accéder à des réglages de configuration : volume sonore, réseau, antivirus, périphériques... Les icônes affichées dépendent des programmes et services installés et de la configuration effectuée par le fabricant : toutes les icônes ne sont pas affichées pour gagner de la place. Cliquez sur la petite flèche pour les voir.
Après avoir branché un nouveau périphérique matériel sur un port USB de votre ordinateur (clé USB, souris...), une nouvelle icône peut apparaître dans cette fenêtre pour vous informer.
Avant de débrancher un périphérique USB, cliquez sur l'icône Icône périphérique USB à retirer et sélectionnez l'option « Éjecter - nom du périphérique ». Un message vous informera ensuite que vous pouvez enlever votre le périphérique. Sans cette manipulation, vous risquez d'endommager votre périphérique ou son contenu.
Dans la zone d'information chaque icône nous renseigne :
![]() représente le volume sonore des enceintes de l'ordinateur. Cliquez dessus pour le régler ou le couper.
représente le volume sonore des enceintes de l'ordinateur. Cliquez dessus pour le régler ou le couper.
![]() permet de voir si l'ordinateur est connecté à un Internet ou non.
permet de voir si l'ordinateur est connecté à un Internet ou non.
![]() icône de l'alimentation : indique la charge de la batterie et si le cordon d'alimentation est branché ou non.
icône de l'alimentation : indique la charge de la batterie et si le cordon d'alimentation est branché ou non.
![]() permet de voir les messages de Windows : la bulle indique qu'un message vous attend. Tant qu'on a pas lu le message, l'icône reste (les messages sont souvent des problèmes de mise à jour ou de sécurité du système).
permet de voir les messages de Windows : la bulle indique qu'un message vous attend. Tant qu'on a pas lu le message, l'icône reste (les messages sont souvent des problèmes de mise à jour ou de sécurité du système).
![]() pour voir les icônes cachées.
pour voir les icônes cachées.
6 : l'heure et la date (6), au bout de la barre des tâches à droite : cliquer dessus pour adapter l'heure ou la date :
7 : le petit rectangle dans le coin droit de cette barre : permet d'afficher directement un bureau vide, toutes les fenêtres ouvertes étant réduites : pour fermer toutes les fenêtres et revenir sur le Bureau, cliquer donc sur le bouton bleu à l'extrémité de cette barre :
![]()
Et inversement, cliquez à nouveau sur le bouton pour que les fenêtres réduites reviennent sur le bureau.
c) Les fenêtres :
Par exemple ici le programme Paint :
Les fenêtres peuvent se dimensionner, comme dans les Windows précédents, avec les coins ou les bords. Nous les détaillerons plus loin.