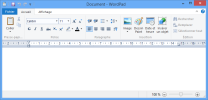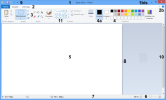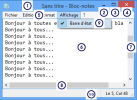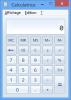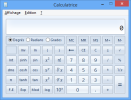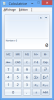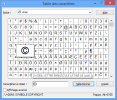2.1. Outils bureautiques
Nous avons déjà abordé dans les Bases Paint et Bloc-notes (2 programmes) et Météo et Voyage (2 applications). Détaillons-les et voyons-en d'autres ci-dessous :
Wordpad - Paint - Bloc-notes - Calculatrice - Table des caractères - capture d'écran - Pense-bête.
1. Wordpad (Bureau)
Utilité :
Petit traitement de texte pour créer ou modifier de petits documents sans (.txt) ou avec mise en forme (.rtf, .doc...), avec des graphiques, des images... Il peux lire et enregistrer des documents Word, Wordpad, Write ou Texte.
Fenêtre :
Outre les éléments de la fenêtre habituelle, quelques spécificités :
Imprimer au format XPS...
Je veux | Méthode | Raccourci |
Démarrer le programme | Accueil : taper wor et cliquez sur Wordpad (groupe Accessoires) Bureau : cliquez sur l'icône Explorateur : double-clic sur un fichier .rtf, .doc ou .txt | |
Quitter | Fichier/Quitter Cliquer si nécessaire sur - Enregistrer et quitter - Ne pas enregistrer et quitter - Annuler pour continuer | ALT+F4 |
Créer un nouveau document | Fichier/Nouveau | CTRL+N |
Ouvrir un document existant | Fichier/Ouvrir Explorateur : double-clic (ou sélectionner le document/Ouvrir) sur un fichier .txt | CTRL+O |
Enregistrer | Fichier/Enregistrer Pour un nouveau document : dans la boîte de dialogue : taper le nom du fichier, choisir le dossier/Enregistrer Pour un document déjà enregistré une fois, clic sur l'icône Disquette | CTRL+S |
Saisir du texte Manipuler du texte Mettre en forme les caractères Mettre en forme les paragraphes Mettre en page le document | - aller à la ligne : ENTER (obligatoire pour revenir à la ligne ou créer une ligne vide) - supprimer, déplacer, rechercher... du texte | CTRL+A : sélectionner tout CTRL+C : copier CTRL+X : couper CTRL+V : coller CTRL+F : rechercher CTRL+H : remplacer CTRL+G : atteindre |
Mettre en page | Mettre en page : Fichier/Mise en page / spécifiez les options (format du papier, marges, orientation, codes pour entête et pied de page) / OK | |
Imprimer | Fichier/Imprimer | CTRL+P |
Aide : Microsoft - autre tutoriel
2. Paint (Bureau)
Utilité :
Logiciel de dessin basique pour créer des dessins ou modifier des photos aux formats bitmap bmp (en 1, 16 ou 256 couleurs), jpeg, gif, tiff et png.
Fenêtre :
(1) Barre de titre translucide : couleur gris opaque et croix rouge : active ; gris translucide et croix blanche : non active ; affiche le nom du fichier (Sans titre si pas encore enregistrée)
(1bis) Boutons de contrôle situés à droite de la barre de titre : Réduire, Niveau inférieur/Agrandir et Fermer ![]()
(2) Onglets et (3) Ruban avec les outils (3, 4a...) et les options des outils à droite : (4) palette de couleurs, formes (11)... organisés par groupe (Presse-papiers, Image, Outils, Formes, Couleurs)
Masquer ou ré-afficher le ruban : CTRL+F1 ou via la flèche à gauche de l'aide (2b)
(2b) Aide accessible par le bouton ? à droite.
(7) Barre d'état et zoom (6)
(9) Barre d'accès rapide où vous pouvez choisir les icônes les plus utilisées.
(5) Zone de travail également définie et ajustable grâce aux plots (8).
Règles graduées : comme dans Seven peuvent être ajoutées (cliquer sur l'onglet Affichage puis cocher Règles).
Je veux | Méthode | Raccourci |
Démarrer le programme | Accueil : taper pai et cliquez sur Paint (groupe Accessoires) Bureau : cliquez sur l'icône Explorateur : double-clic sur un fichier .bmp | |
Quitter | Fichier/Quitter Cliquer si nécessaire sur - Enregistrer et quitter - Ne pas enregistrer et quitter - Annuler pour continuer | ALT+F4 |
Créer un nouveau document | Fichier/Nouveau | CTRL+N |
Ouvrir un document existant | Fichier/Ouvrir Explorateur : double-clic (ou sélectionner le document/Ouvrir) sur un fichier .txt | CTRL+O |
Imprimer | Fichier/Imprimer | CTRL+P |
Enregistrer | Fichier/Enregistrer Pour un nouveau document : dans la boîte de dialogue : taper le nom du fichier, choisir le dossier/Enregistrer Pour un document déjà enregistré une fois, clic sur l'icône Disquette | CTRL+S |
Dessiner | Tracé libre (crayon), trait droit, trait courbe : changer éventuellement l'épaisseur du trait avec le bouton Taille, la couleur en choisissant la couleur 1 (avant-plan) puis tracer par un cliquer G-glisser (ou glisser le doigt) ; tracer avec la couleur 2 (arrière-plan) par un cliquer D-glisser ; utiliser la touche MAJ pour tracer verticalement, horizontalement ou avec un angle de 45°. Polygone, rectangle/carré, ellipse/cercle, autres formes : idem (la touche MAJ permet de dessiner un carré ou un cercle) Pinceaux : choisir le crayon avec des apparences et textures différentes, choisir la taille et les couleurs 1 et 2 et cliquer-glisser avec le clic G (avant-plan) ou D (arrière-plan). | |
Colorier | Nb : utiliser la couleur d'avant (couleur 1) pour les traits, contours et textes ; utiliser la couleur d'arrière-plan (couleur 2) pour remplir l'intérieur des formes, le fond ou la gomme ; Remplissage : pour remplir avec la couleur 1 (clic G) ou 2 (clic D) Pipette : pour prélever la couleur 1 (clic G) ou 2 (clic D) dans une image | |
Effacer | Effacer une grande zone avec la couleur 2 (ArrP) : sélectionner la zone à effacer puis utiliser la touche SUPPR Effacer une petite zone avec la Gomme (couleur 2) par un cliquer-glisser. | CTRL++ grossit la gomme, CTRL-- réduit la gomme |
Insérer du texte | Cliquer G sur le bouton Texte, cliquer-glisser pour tracer la zone, taper le texte ; sélectionner le texte puis changer la police, la taille, le style, la couleur ; pour remplir la couleur d'arrière-plan du cadre du texte, cliquer sur Opaque puis utiliser la couleur 2. Nb : Tant que le point d'insertion clignote dans le texte, vous pouvez modifier tout le texte et le cadre. Cliquer ou appuyer en-dehors du cadre rend le texte définitif. | |
Sélectionner | Flèche sous le bouton Sélectionner : choisir sélection rectangulaire ou libre | |
Modifier la sélection | Déplacer : cliquer-glisser le contour Dupliquer : CTRL+cliquer-glisser le contour Copier avec traînée : MAJ+cliquer-glisser le contour Rogner : cliquer sur Rogner Retourner : sélectionner puis bouton Retourner (la sél.) ; pas de sél. : l'image entière est retournée. Redimensionner/incliner : sélectionner puis bouton Redimensionner (la sél.) ; pas de sél. : l'image entière est redimensionnée. | CTRL+A : sélectionner tout CTRL+C : copier CTRL+X : couper CTRL+V : coller CTRL+Z : annuler CTRL+W : redim. |
Quadrillage | Cocher/décocher Règles pour afficher/cacher les règles ; Cocher/décocher Quadrillage pour afficher/masquer le quadrillage | CTRL+R : règles CTRL+Q : quadr. |
Zoom | Affichage/Zoom avant, arrière : dans la barre d'état, utiliser le curseur ou les boutons + et - Loupe : onglet Affichage/Miniature | |
Plein écran | Affichage/Plein écran ; pour quitter : cliquer/appuyer sur l'image | |
Impr Ecran | Copier tout l'écran : touche Impr Ecran (ou PrintScreen) Copier la fenêtre active : ALT+Impr Ecran (PrintScreen) Aller dans Paint : Coller | |
Coller une image | Flèche sous le bouton Coller / Coller à partir de / sélectionner l'image dans l'explorateur/Ouvrir | |
Mettre en page | Mettre en page : Fichier / flèche à droite de Imprimer / Mise en page / spécifiez les options (format du papier, marges, orientation, codes pour entête et pied de page) / OK Aperçu avant impression : Fichier / flèche à droite de Imprimer / Aperçu avant impression |
3. Bloc-notes (Bureau)
Utilité :
Petit éditeur de texte pour créer ou modifier des fichiers (.txt) sans mise en forme.
Fenêtre :
Je veux | Méthode | Raccourci |
Démarrer le bloc-notes | Accueil : taper blo et cliquez sur Bloc-notes (groupe Accessoires) Bureau : cliquez sur l'icône Explorateur : double-clic sur un fichier .txt | |
Quitter | Fichier/Quitter Cliquer si nécessaire sur - Enregistrer et quitter - Ne pas enregistrer et quitter - Annuler pour continuer | ALT+F4 |
Créer un nouveau document | Fichier/Nouveau | CTRL+N |
Ouvrir un document existant | Fichier/Ouvrir Explorateur : double-clic (ou sélectionner le document/Ouvrir) sur un fichier .txt | CTRL+O |
Imprimer | Fichier/Imprimer | CTRL+P |
Enregistrer | Fichier/Enregistrer Pour un nouveau document : dans la boîte de dialogue : taper le nom du fichier, choisir le dossier/Enregistrer Pour un document déjà enregistré une fois, clic sur l'icône Disquette | CTRL+S |
Saisir du texte | - aller à la ligne : ENTER (obligatoire pour revenir à la ligne ou créer une ligne vide) | CTRL+A : sélectionner tout CTRL+C : copier CTRL+X : couper CTRL+V : coller CTRL+F : rechercher CTRL+H : remplacer CTRL+G : atteindre |
Mettre en page | Mettre en page : Fichier / Mise en page / spécifiez les options (format du papier, marges, orientation, codes pour entête et pied de page) / OK |
Aide : Démarrer et utiliser - Microsoft - FAQ
4. Calculatrice (Bureau)
Utilité :
Cet accessoire permet d'effectuer :
- des calculs simples (+ - x /)
- des fonctions avancées (mode scientifique, programmeur ou statistiques).
Fenêtres :
fonctions avancées : mode scientifique :
mode programmeur :
mode statistiques :
Je veux | Méthode | Raccourci |
Démarrer le programme | Accueil : taper cal et cliquez sur Calculatrice (groupe Accessoires) Bureau : cliquez sur l'icône | |
Quitter | Fichier/Quitter Cliquer si nécessaire sur - Enregistrer et quitter - Ne pas enregistrer et quitter - Annuler pour continuer | ALT+F4 |
Créer un nouveau document | Fichier/Nouveau | CTRL+N |
Ouvrir un document existant | Fichier/Ouvrir Explorateur : double-clic (ou sélectionner le document/Ouvrir) sur un fichier .txt | CTRL+O |
Imprimer | Fichier/Imprimer | CTRL+P |
Enregistrer | Fichier/Enregistrer Pour un nouveau document : dans la boîte de dialogue : taper le nom du fichier, choisir le dossier/Enregistrer Pour un document déjà enregistré une fois, clic sur l'icône Disquette | CTRL+S |
Aide : Microsoft
5. Table des caractères
Utilité :
Cet accessoire permet :
- d'examiner les caractères disponibles dans une police sélectionnée, notamment les caractères spéciaux
- de copier ces caractères dans le Presse-papiers puis de les coller dans tout programme capable de les afficher.
NB : un caractère spécial est un caractère qui ne figure pas sur votre clavier.
Fenêtre :
Je veux | Méthode | Raccourci |
Démarrer le programme | Accueil : taper tab et cliquez sur Table des caractères (groupe Accessoires) Bureau : cliquez sur l'icône | |
Quitter | Fichier/Quitter Cliquer si nécessaire sur - Enregistrer et quitter - Ne pas enregistrer et quitter - Annuler pour continuer | ALT+F4 |
Créer un nouveau document | Fichier/Nouveau | CTRL+N |
Ouvrir un document existant | Fichier/Ouvrir Explorateur : double-clic (ou sélectionner le document/Ouvrir) sur un fichier .txt | CTRL+O |
Imprimer | Fichier/Imprimer | CTRL+P |
Enregistrer | Fichier/Enregistrer Pour un nouveau document : dans la boîte de dialogue : taper le nom du fichier, choisir le dossier/Enregistrer Pour un document déjà enregistré une fois, clic sur l'icône Disquette | CTRL+S |
Aide : (Microsoft)
6. Capture d'écran
Utilité :
Cet accessoire permet :
- de capturer tout ou partie de l'écran de votre PC,
- d'ajouter des notes, d'enregistrer la capture ou l'envoyer par courrier électronique directement à partir de la fenêtre de l'outil Capture d'écran.
C'est parfois le moyen le plus simple de copier et d'enregistrer une vue de l'écran.
Je veux | Méthode | Raccourci |
Démarrer le programme | Accueil : taper cap et cliquez sur Capture d'écran (groupe Accessoires) Bureau : cliquez sur l'icône | |
Quitter | Fichier/Quitter Cliquer si nécessaire sur - Enregistrer et quitter - Ne pas enregistrer et quitter - Annuler pour continuer | ALT+F4 |
Créer un nouveau document | Fichier/Nouveau | CTRL+N |
Ouvrir un document existant | Fichier/Ouvrir Explorateur : double-clic (ou sélectionner le document/Ouvrir) sur un fichier .txt | CTRL+O |
Imprimer | Fichier/Imprimer | CTRL+P |
Enregistrer | Fichier/Enregistrer Pour un nouveau document : dans la boîte de dialogue : taper le nom du fichier, choisir le dossier/Enregistrer Pour un document déjà enregistré une fois, clic sur l'icône Disquette | CTRL+S |
Aide : Microsoft
7. Pense-bête
Utilité :
Cet accessoire permet :
- d'écrire une liste de tâches, un numéro de téléphone ou toute autre chose pour laquelle vous utiliseriez un bloc de papier. Il s'utilise avec un stylet ou le clavier.
Je veux | Méthode | Raccourci |
Démarrer le programme | Accueil : taper pen et cliquez sur Pense-bête (groupe Accessoires) Bureau : cliquez sur l'icône Explorateur : double-clic sur un fichier | |
Quitter | Fichier/Quitter Cliquer si nécessaire sur - Enregistrer et quitter - Ne pas enregistrer et quitter - Annuler pour continuer | ALT+F4 |
Créer un nouveau document | Fichier/Nouveau | CTRL+N |
Ouvrir un document existant | Fichier/Ouvrir Explorateur : double-clic (ou sélectionner le document/Ouvrir) sur un fichier .txt | CTRL+O |
Imprimer | Fichier/Imprimer | CTRL+P |
Enregistrer | Fichier/Enregistrer Pour un nouveau document : dans la boîte de dialogue : taper le nom du fichier, choisir le dossier/Enregistrer Pour un document déjà enregistré une fois, clic sur l'icône Disquette | CTRL+S |
Aide : Microsoft