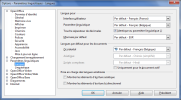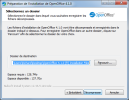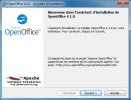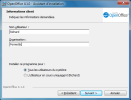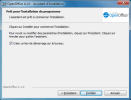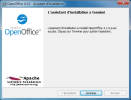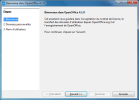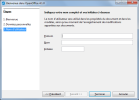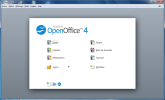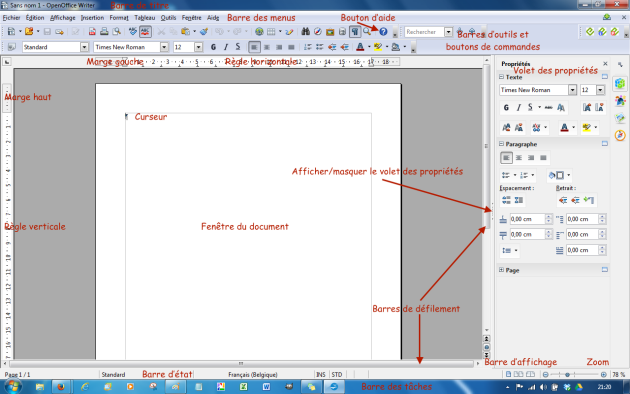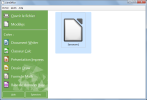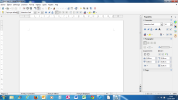5.1. Installer OpenOffice 4.1
1) Présentation :
OpenOffice est une suite bureautique gratuite et réellement alternative à Microsoft Office : elle comporte plusieurs modules pouvant interagir entre eux et partageant des concepts généraux communs :
Writer – Traitement de texte (équivalent de Word©)
Calc – Tableur (équivalent d'Excel©)
Impress – Création de présentations multimédia (équivalent de Powerpoint©)
Draw – Dessin vectoriel
Base – Création de bases de données (équivalent d'Access©)
Math – Édition de formules mathématiques complexes
Une autre suite également gratuite et très similaire est LibreOffice.
2) Télécharger le programme sur le site officiel :
NB : Pour d'autres systèmes d'exploitations, télécharger ici ; si vous avez téléchargez la version anglaise, vous pouvez toujours ajouter la version française en téléchargeant le pack langue correspondant, en l'installant, puis en le modifiant dans Outils > Options > Paramètres linguistiques > Langues > Langue pour Interface utilisateur et par défaut pour les documents :
3) Installation :
3a) Cliquer sur Exécuter (si nécessaire ouvrer le dossier Téléchargements et double-cliquer sur le fichier .exe)
3b) Suivre les instructions d'installation (cliquer sur Oui dans la petite fenêtre "Contrôle de compte utilisateur" puis sur Suivant)
3c) Suivre les instructions de la fenêtre d'installation : Suivant, Décompresser (une icône de dossiers s'affiche sur le bureau) :
3d) Cliquer sur Suivant :
3e) Remplir les 2 zones vides et cliquer sur Suivant :
3f) Cliquer sur Suivant :
3g) Cliquer sur Installer :
3h) Cliquer sur Terminer :
4) Démarrer OpenOffice :
Sur le bureau vous pouvez voir les 2 nouvelles icônes :
![]()
4a) double-cliquer sur l'icône bleue OpenOffice pour lancer le programme
4b) Dans l'écran de Bienvenue (elle n'apparaît qu'au 1er lancement du programme), cliquer sur Suivant et remplissez les champs vides puis cliquer sur Terminer :
4c) Vous arrivez enfin sur la fenêtre du lanceur ou démarrage rapide :
4d) Dans la fenêtre du lanceur, que vous verrez à chaque démarrage du programme avec l'icône ![]() , choisir :
, choisir :
- soit l'un des modules (Writer...)
- soit le bouton Ouvrir qui fera apparaître la fenêtre Ouvrir de l'Explorateur
- soit la flèche à droite du bouton Ouvrir qui ouvrira une petite liste des derniers fichiers ouverts.
Voici la fenêtre du module Writer :
4e) Vous pouvez maintenant supprimer le dossier jaune sur le bureau OpenOffice.org (fr) Installation Files (fichiers décompressés).
Vous pouvez aussi épingler l'icône à la barre des tâches pour qu'elle y reste : cliquez dessus et glissez-la dans la barre puis cliquer sur Epingler à Barre des tâches :
![]()
Complément : LibrOffice
Pour installer LibreOffice, la procédure est très similaire.
L'icône ![]() du programme affichera la fenêtre de lanceur ou démarrage rapide comme ceci :
du programme affichera la fenêtre de lanceur ou démarrage rapide comme ceci :
En cliquant sur Document Writer, vous ouvrez une fenêtre semblable à Writer :