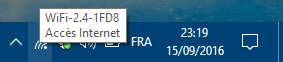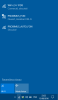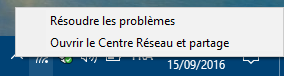Fonctions et exemples
a) Pointer
Fonction | Explication et exercices |
Pointer | C'est déplacer la souris, sur le tapis sans enfoncer aucun bouton, pour placer le pointeur à un autre endroit sur l'écran càd déplacer à l'écran la pointe de la flèche (ou une autre forme) : on peut ainsi l'amener sur l'élément que l'on veut ; dans certains cas des informations peuvent apparaître. Exercices (sur la fenêtre de ce site) : pointer une des icônes en haut de la fenêtre Internet de ce cours : l'icône change de couleur, le pointeur devient une main et, après un court instant, un petit texte s'affiche dans une bulle rectangulaire à côté de l'icône (Accueil...) ; pointer une rubrique du menu de gauche : le pointeur devient une main, pas d'infobulle pointer les flèches bleues à droite, le curseur... pointer le texte : le pointeur devient une barre verticale... |
b) 1 Clic gauche
Fonction | Explication et exercices |
Cliquer (simple clic gauche, avec votre index) | C'est appuyer une fois brièvement sur le bouton gauche puis le relâcher. C'est le bouton le plus utilisé pour des actions simples : activer une icône, ouvrir un menu, lancer une application... Souvent, pour cliquer sur un endroit précis de l'écran, il faut d'abord pointer cet endroit. Dans ce cours, quand je ne spécifie pas G ou D, cela veut dire que l'on utilise toujours le bouton gauche : Exercices (sur la fenêtre de ce site) : clic G sur une des icônes en haut de la fenêtre Internet de ce cours : le contenu de la page change clic G une rubrique du menu de gauche : le contenu de la page change clic G sur une des flèches bleues à droite : la rubrique du menu suivante ou précédente s'affiche clic G sur une image : à partir d'une certaine taille elle s'agrandit (pour revenir à la taille de départ, cliquer G à nouveau sur l'image ou sur la croix à droite) :
|
c) Molette
Fonction | Explication et exercices |
Molette (avec votre index) | C'est faire rouler la roulette de la souris vers le haut ou le bas : elle permet de remplacer l'utilisation des ascenseurs (curseurs à droite ou en bas si la page est plus grande que l'écran) Exercice (sur la fenêtre de ce site) : actionner la molette sur la page de ce cours : la page défile vers le haut ou vers le bas. |
d) 2 clics gauches rapides
Fonction | Explication et exercices |
Double-cliquer (gauche, avec votre index) | C'est appuyer 2 fois successivement et rapidement sur le bouton gauche de la souris puis le relâcher (veiller à ne pas déplacer la souris) Exercice (sur la fenêtre de ce site) : double clic G sur un mot (dans le texte à droite) : le mot est sélectionné et l'arrière-plan du mot est coloré. |
e) 2 clics gauches successifs
Fonction | Explication et exercices |
Cliquer 2 x (gauche, avec votre index) | C'est faire 2 clics G avec une courte pause entre les 2, au même endroit de l'écran Exercice (sur le bureau de Windows 7) : sur une icône, cela permet de renommer le texte sous l'icône. |
f) Cliquer gauche et glisser
Fonction | Explication et exercices |
Cliquer G et glisser (ou glisser-déposer, drag&drop) | C'est pointer puis cliquer gauche ET, sans relâcher le bouton, déplacer la souris vers un second élément ou une zone de destination, puis relâcher le bouton : donc cliquer, maintenir, glisser puis relâcher ; on l'utilise pour déplacer ou redimensionner une fenêtre, un mot (Word) ou d'autres objets... Exercice (sur la fenêtre de ce site) : clic G + glisser sur le texte : la portion de texte est sélectionnée et l'arrière-plan de cette portion de texte est colorée. |
g) Clic droit (menu contextuel)
Fonction | Explication et exercice |
Cliquer droit (avec votre index) | Le menu contextuel apparaît après un clic droit et dépend de l'endroit où vous cliquez : Appuyer une fois brièvement sur le bouton droit puis le relâcher sert à afficher un menu contextuel : c'est une liste d'actions ou d'options possibles, liste qui est fonction de l'élément ou de l'endroit pointé : un moyen rapide d'avoir accès à toutes les fonctions disponibles à ce endroit Exercice (sur la fenêtre de ce site) : clic D sur le texte puis sur une image : le menu propose des rubriques différentes |
Cliquer D et glisser | C'est la même manipulation que pour le clic G + glisser, mais en cliquant à droite Ex sur le bureau de Windows 7 : cela permet de copier ou déplacer une icône du menu Démarrer vers la barre des tâches ou le bureau |
Exemple :
Exercice :
clic G sur + ou sur - ou sur les autres boutons, cliquer-glisser sur le curseur, double-cliquer sur la carte... Démarrer en cliquant ici