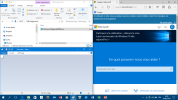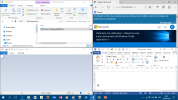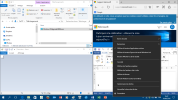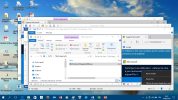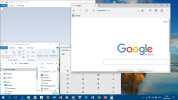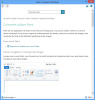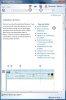S'exercer avec plusieurs fenêtres
Fondamental : Les fenêtres Win 10
1) Manipuler une seule fenêtre Windows 10 :
Ouvrez Paint et ajustez la taille de la fenêtre comme montré par le formateur ;
déplacez et agrandissez la fenêtre avec la barre de titre.
2) Manipuler plusieurs fenêtres Windows 10 :
La gestion des fenêtres (via avec les boutons de contrôle et la barre des tâches) permet de travailler facilement sur plusieurs programmes simultanément :
Ouvrez et ajustez les fenêtres comme sur les exemples montrés ci-dessous :
2 fenêtres :
3 fenêtres :
4 fenêtres :
Fenêtres en cascade :
clic droit sur une zone vide de la barre des tâches, Cascade
Ajustement personnel :
Exemple : Les fenêtres Win 7
1) Manipuler une seule fenêtre Windows 7 :
Ajustez la taille de la fenêtre Paint comme le formateur le montre ;
déplacez et agrandissez la fenêtre avec la barre de titre.
2) Manipuler plusieurs fenêtres Windows 7 :
La gestion des fenêtres (via avec les boutons de contrôle et la barre des tâches) permet de travailler facilement sur plusieurs programmes simultanément :
Ouvrez et ajustez les fenêtres comme sur les images :
3) Organiser la dernière image des fenêtres ci-dessus en cascade.
Consulter l'aide de Paint
Avec Windows 10 :
Démarrer le programme Paint comme ci-dessus.
Appuyer sur la touche F1 ou dans la zone de recherche dans la barre des taches ![]() . Parcourir le texte avec le curseur de droite et cliquer gauche sur les liens-textes bleus jusqu'à voir le paragraphe voulu ou taper des mots-clés dans la zone Rechercher. Les flèches (en haut à gauche) permettent de revenir en arrière ou de revoir l'article précédent. Le bouton Home (5) permet de revenir au début.
. Parcourir le texte avec le curseur de droite et cliquer gauche sur les liens-textes bleus jusqu'à voir le paragraphe voulu ou taper des mots-clés dans la zone Rechercher. Les flèches (en haut à gauche) permettent de revenir en arrière ou de revoir l'article précédent. Le bouton Home (5) permet de revenir au début.
Avec Windows 8/8.1 :
Démarrer le programme Paint comme ci-dessus.
Appuyer sur la touche F1 ou dans le menu, tout à droite, clic gauche sur « ? ». Parcourir le texte avec le curseur de droite et cliquer gauche sur les liens-textes bleus jusqu'à voir le paragraphe voulu ou taper des mots-clés dans la zone Rechercher. Les flèches (en haut à gauche) permettent de revenir en arrière ou de revoir l'article précédent. Le bouton Home (5) permet de revenir au début.
Paint étant démarré, appuyez la touche F1 ou cliquez sur " ? " puis sur Rubriques d'aide :
Avec Windows 7 :
Cliquer en haut sur l'icône Livre en bleu (1) puis, plus bas, cliquer gauche sur les liens-textes bleus (2) jusqu'à voir le paragraphe voulu : l'aide s'affiche en dessous (3). Les flèches (4) permettent de revenir en arrière ou de revoir l'article précédent. Le bouton Home (5) permet de revenir au début.
Avec Windows Vista :
Cliquer en haut sur l'icône Livre (en bleu) puis, dans le volet gauche, cliquer gauche sur les liens-textes bleus jusqu'à voir le paragraphe voulu : l'aide s'affiche en dessous. Voir aussi : http://windows.microsoft.com/fr-FR/windows-vista/Using-Paint
Avec Windows XP :
Dans le volet de gauche, cliquer sur les chapitres et sous-chapitres jusqu'à voir le paragraphe voulu : l'aide s'affiche à droite.


_1.png)