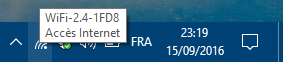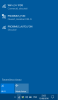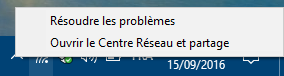Fonctions et exemples
a) Pointer
Fonction | Explication et exercices |
Pointer | C'est déplacer la souris, sur le tapis sans enfoncer aucun bouton, pour placer le pointeur à un autre endroit sur l'écran càd déplacer à l'écran la pointe de la flèche (ou une autre forme) : on peut ainsi l'amener sur l'élément que l'on veut ; dans certains cas des informations peuvent apparaître. Exercices (sur la fenêtre de ce site) : pointer une des icônes en haut de la fenêtre Internet de ce cours : l'icône change de couleur, le pointeur devient une main et, après un court instant, un petit texte s'affiche dans une bulle rectangulaire à côté de l'icône (Accueil...) ; pointer une rubrique du menu de gauche : le pointeur devient une main, pas d'infobulle pointer les flèches bleues à droite, le curseur... pointer le texte : le pointeur devient une barre verticale... |
b) 1 Clic gauche
Fonction | Explication et exercices |
Cliquer (simple clic gauche) | C'est appuyer une fois brièvement sur le bouton gauche puis le relâcher. C'est le bouton le plus utilisé pour des actions simples : activer une icône, ouvrir un menu, lancer une application... Dans ce cours, quand je ne spécifie pas G ou D, cela veut dire que l'on utilise toujours le bouton gauche : Exercices (sur la fenêtre de ce site) : clic G sur une des icônes en haut de la fenêtre Internet de ce cours : le contenu de la page change clic G une rubrique du menu de gauche : le contenu de la page change clic G sur une des flèches bleues à droite : la rubrique du menu suivante ou précédente s'affiche clic G sur une image : à partir d'une certaine taille elle s'agrandit (pour revenir à la taille de départ, cliquer G à nouveau sur l'image ou sur la croix à droite) :
|
c) Molette
Fonction | Explication et exercices |
Molette | C'est faire rouler la roulette de la souris vers le haut ou le bas : elle permet de remplacer l'utilisation des ascenseurs (curseurs à droite ou en bas si la page est plus grande que l'écran) Exercice (sur la fenêtre de ce site) : actionner la molette sur la page de ce cours : la page défile vers le haut ou vers le bas. |
d) 2 clics gauches rapides
Fonction | Explication et exercices |
Double-cliquer (gauche) | C'est appuyer 2 fois rapidement sur le bouton gauche de la souris et le relâcher (veiller à ne pas déplacer la souris) Exercice (sur la fenêtre de ce site) : double clic G sur un mot : le mot est sélectionné et change de couleur. |
e) 2 clics gauches successifs
Fonction | Explication et exercices |
Cliquer 2 x (gauche) | C'est faire 2 clics G avec une courte pause entre les 2, au même endroit de l'écran Exercice (sur le bureau de Windows 7) : sur une icône, cela permet de renommer le texte sous l'icône. |
f) Cliquer gauche et glisser
Fonction | Explication et exercices |
Cliquer G et glisser (ou glisser-déposer, drag&drop) | C'est pointer puis cliquer à gauche et, sans relâcher le bouton, déplacer la souris vers un second élément ou la zone de destination, puis relâcher le bouton : donc cliquer, maintenir, glisser puis relâcher ; on l'utilise pour déplacer ou redimensionner une fenêtre ou d'autres objets... Exercice (sur la fenêtre de ce site) : clic G + glisser sur le texte : la portion de texte est sélectionnée. |
g) Clic droit (menu contextuel)
Fonction | Explication et exercice |
Cliquer droit | Le menu contextuel apparaît après un clic droit et dépend de l'endroit où vous cliquez : Appuyer une fois brièvement sur le bouton droit puis le relâcher sert à afficher un menu contextuel : c'est une liste d'actions ou d'options possibles, liste qui est fonction de l'élément ou de l'endroit pointé : un moyen rapide d'avoir accès à toutes les fonctions disponibles à ce endroit Exercice (sur la fenêtre de ce site) : clic D sur le texte puis sur une image : le menu propose des rubriques différentes |
Cliquer D et glisser | C'est la même manipulation que pour le clic G + glisser, mais en cliquant à droite Ex sur le bureau de Windows 7 : cela permet de copier ou déplacer une icône du menu Démarrer vers la barre des tâches ou le bureau |