
INITIATION
A LA
MESSAGERIE
GMAIL

Gmail constitue un webmail càd une messagerie indépendante des fournisseurs d'accès, ce qui permet de créer et conserver votre compte et votre adresse mail même si vous changer de fournisseur. En outre les webmail sont accessibles depuis n'importe quel ordinateur branché sur Internet.
Le principe d'une messagerie :
|
Envoi d'un courrier-papier |
Envoi d'un courrier électronique |
|---|---|
|
Rédiger une lettre |
Rédiger un message |
|
Porter la lettre à la poste |
Envoyer le message (via le serveur SMTP) |
|
La poste achemine et délivre la lettre dans la boître aux lettres de votre destinataire. |
Le serveur Pop apporte le message dans le compte Pop de votre messagerie (boîte de réception). |
Une partie du cours est reprise du Centre d'aide de Gmail :
https://support.google.com/mail/bin/answer.py?hl=fr&answer=90559&topic=1669051&ctx=topic
ou plus généralement
http://support.google.com/bin/static.py?hl=fr&guide=1720291&page=guide.cs&answer=1720293
Pourquoi Gmail :
Gmail est une messagerie simple, efficace, gratuite et intuitive. Gmail utilise le cryptage HTTPS pour sécuriser votre messagerie. Autres avantages : moins de spam et de publicités, votre adresse Gmail vous sert aussi dans les autres onglets Google : documents, statistiques... ; les messages et les réponses associées sont regroupés, vous pouvez chatter avec ou sans audio et vidéo, vous pouvez y accédez depuis votre téléphone, vous disposez d'un grand espace de stockage, vous pouvez organisez vos mails par libellés, les filtrer...
Remarques :
Gmail est régulièrement mis à jour, ce qui peut expliquer des différences avec les cours.
Gmail fonctionne de la même façon avec tous les navigateurs et systèmes d'exploitation : si la connexion n'est pas optimale utiliser « vers. HTML simplifiée ».
Historique et quelques fonctionnalités : voir http://fr.wikipedia.org/wiki/Gmail
Aller sur http://www.google.be/ puis cliquer gauche en haut sur l'onglet (lien) Gmail, ou aller directement sur http://www.gmail.com
Le curseur est positionné dans le champ « Nom d'utilisateur » : entrez votre adresse complète, par exemple nomprenom@gmail.com
Entrez ensuite votre mot de passe et appuyez sur la touche Entrée. Votre boîte de réception s'ouvre dans la version standard. Allez au paragraphe Présentation Gmail.
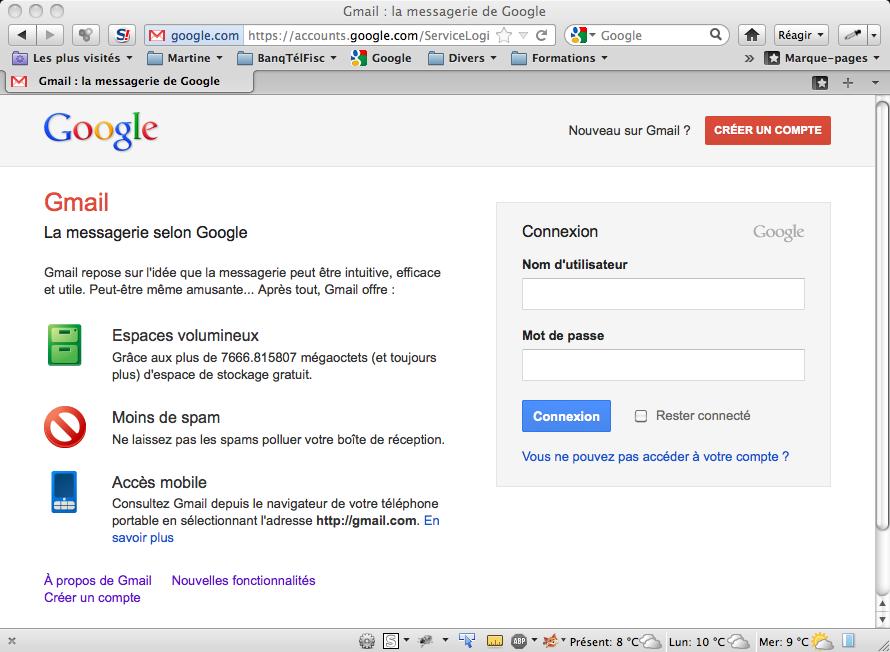
a) Faites comme pour la connexion mais cliquez ensuite sur « Créer un compte »
Pendant la création d'un compte Google Mail, nous nous assurons que vous êtes réellement une personne et non un logiciel malveillant en vous invitant à écouter une séquence audio et à entrer les chiffres entendus. Si vous utilisez le navigateur Firefox et que le plug-in Quicktime n'est pas encore installé, vous serez invité à l'installer pour pouvoir écouter la séquence audio. À moins que Quicktime ne soit déjà installé ou que vous vouliez vraiment procéder à son installation, il est préférable d'utiliser Internet Explorer pour créer un compte Google Mail.
b) Remplir le formulaire en respectant les instructions en rouge. Retapez chaque fois les mots de passe jusqu'à ce qu'il n'y ait plus d'erreur puis cliquer gauche sur « J'accepte. Créer un compte. » :
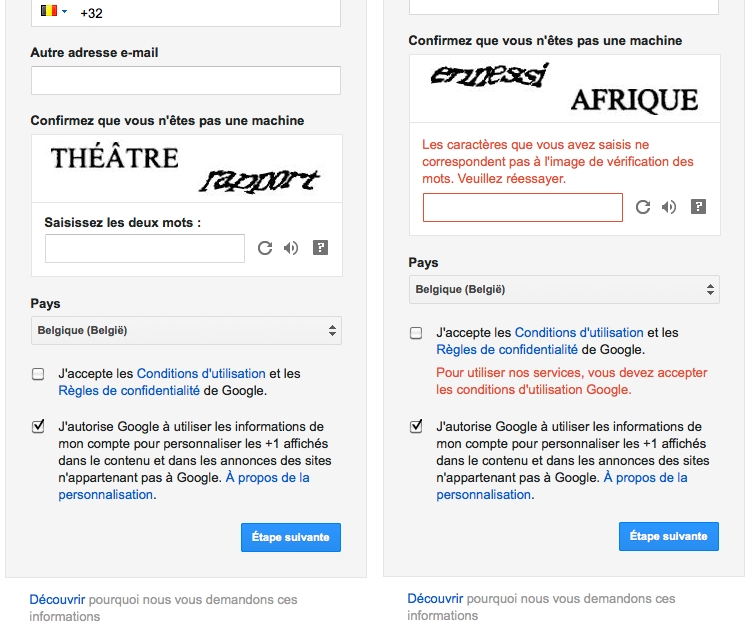
c)
Dès que votre adresse est validée, choisissez une photo en cliquant
sur Parcourir
(par exemple dans le dossier Mes Images /
Echantillons d'images) puis valider suivant les instructions
demandées (peuvent varier suivant l'évolution de Gmail).
Vous pouvez maintenant utiliser l'adresse créée.
Pour réutiliser la messagerie si vous avez fermé le navigateur, retourner sur www.google.be, clic gauche sur Gmail puis sur le bouton Connexion à droite (voir le paragraphe « Connexion » ci-dessus)..
a) Chaque page Gmail contient les éléments ou sections suivants. Seul le contenu principal varie d'une page à l'autre, le reste étant inchangé :
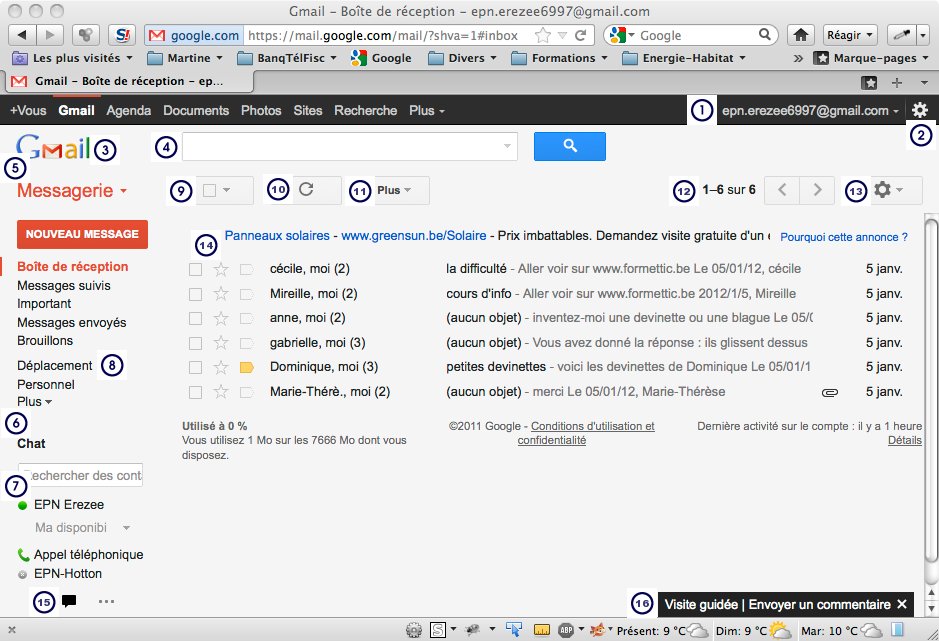
Signification
des numéros :
(1) Votre adresse e-mail et les liens Paramètres, Aide, ancienne version et Déconnexion.
(2) Le bouton « Options » représenté par la roue dentée blanche.
(3) Logo Google Mail ou Gmail, selon votre pays de résidence.
(4) Commandes de recherche : suivies d'un champ de saisie, des boutons Rechercher dans les messages et Rechercher sur le Web, et d'un lien Afficher les options de recherche. Tous ces éléments sont décrits dans la section Rechercher.
(5) La zone de navigation, qui est décrite dans la section suivante.
(6) Fenêtre de chat : contenant un champ de saisie pour rechercher, ajouter ou inviter une personne, votre nom, le statut des contacts de votre liste, la liste de vos contacts et un menu d'options. Notez que la fenêtre de chat n'est affichée que si la fonction de chat est activée.
(7) Nom : contient une liste déroulante/champ de saisie permettant de rechercher, ajouter ou inviter une personne à chatter. Notez que si la fonction de chat est désactivée, cette section contient le nom de l'utilisateur et un champ de saisie. En revanche, si elle est activée, le titre est "chat" et la zone de saisie est incluse dans la fenêtre de chat.
(8) Libellés : cette section contient la liste des libellés existants (affichés sous forme de liens) et les liens "modifier les libellés" et "Créer un libellé".
(9) Bouton Sélectionner : Tous, Aucun...
(10) Bouton Actualiser : pour voir s'il n'y a pas de nouveaux messages
(11) Bouton Plus : Tout marquer...
(12) Bouton Pages
(13) Bouton Paramètres : densité d'affichage, Paramètres, Thèmes, Aide
(14)
Zone principale. Sa présentation varie d'une page à l'autre :
Si
Messagerie est sélectionné, cette
zone montre la liste des messages (ci-dessus)
Si Contacts
est sélectionné, cette zone liste les contacts enregistrés
Si
Tâches est sélectionné, cette zone
ouvre une petite fenêtre avec les tâches.
(15) Lien permettant d'activer ou désactiver le chat.
Lien permettant de passer à la version HTML simplifiée. Notez qu'il n'apparaît pas si vous vous connecté à l'adresse mail.google.com/mail/h/.
(16) Liens divers (Visite guidée...).
b) La zone de navigation contient les éléments suivants :
Lien Nouveau message
Boîte de réception : pour les conversations contenant des messages entrants.
Suivi : conversations que vous avez marquées « particulièrement importantes ».
Chats : historique des chats.
Messages envoyés : conversations avec des messages que vous avez envoyés.
Brouillons : pour les conversations contenant un message que vous avez rédigé sans l'envoyer (vous l'avez enregistré sous forme de brouillon, la connexion Internet a été interrompue ou l'ordinateur s'est bloqué).
Tous les messages : ce dossier contient la liste des conversations avec tous les messages que vous avez reçus, envoyés ou archivés et qui n'ont pas été supprimés.
Spam : pour les messages entrants considérés comme spam par Google Mail ou les messages que vous avez vous-même marqués comme spam. Au bout de 30 jours, les messages qui ont été placés dans ce dossier sont automatiquement supprimés.
Corbeille : lorsque vous supprimez une conversation ou un message (sauf depuis ce dossier), il est placé dans la Corbeille. Au bout de 30 jours, les messages qui ont été placés dans ce dossier sont automatiquement supprimés.
Lien Contacts
Chat : titre suivi d'une liste déroulante permettant de rechercher, ajouter ou supprimer un nom, de votre nom, d'un menu permettant de définir le statut, des invitations à chatter reçues d'autres utilisateurs (s'il y en a), de la liste de contacts avec leur statut, et d'un menu d'options. Notez que la fenêtre de chat n'est affichée que si la fonction de chat est activée.
Libellés. Titre suivi des liens vers les libellés que vous avez créés (s'il y en a). Un nombre entre parenthèses suit parfois certains des liens (dossiers et libellés). Il s'interprète ainsi :
Le nombre qui suit la boîte de réception indique le nombre de conversations contenant des messages non lus.
Le nombre qui suit le dossier Brouillons indique le nombre de conversations que contient le dossier Brouillons. Toutes ces conversations contiennent un brouillon de message.
Le nombre qui suit le dossier Spam indique le nombre de conversations contenant des messages non lus qu'il regroupe.
Le nombre qui suit un libellé indique le nombre de conversations portant ce libellé qui contiennent des messages non lus.
Un message en gras (noir) est un nouveau message non encore lu : pour le lire double-cliquer gauche dessus dans la zone principale (14) qui montre alors le message :
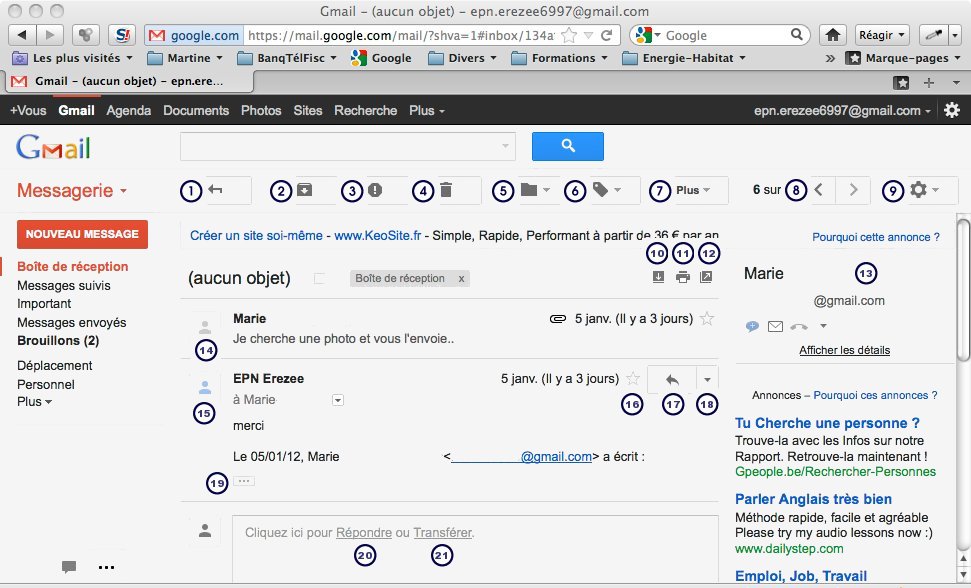
Que
signifie les Boutons de cette fenêtre ?
(1)
Retour, (2) Archiver, (3) Spam, (4) Supprimer, (5) Déplacer vers ou
Placer dans...,
(6) Libellés, (7) Plus, (8) Préc. et Suiv., (9)
Paramètres, (10) Tout développer, (11) Tout imprimer, (12) Nouvelle
fenêtre, (13) Infos sur le contact, (14) et (15) Inviter à
chatter..., (16) Etoile, (17) Répondre, (18) Autres (Ajouter comme
contact, supprimer, filtrer...),
(19) Afficher le contenu agrégé,
(20) Répondre, (21) Transférer le message à un autre contact.
Quand vous avez cliquez sur Répondre, la fenêtre de réponse s'affiche :
Les boutons au-dessus restent mais 2 onglets
apparaissent :
« Répondre » au message ou
« Transférer » càd répondre ET envoyer le message à
d'autres contacts. En-dessous 3 nouveaux boutons
:
(10) Envoyer (d'habitude après avoir taper le texte),
(11)
Enregistrer (comme brouillon);
(12) Supprimer le message sans
répondre.
En-dessous les champs
suivants :
(13) A : destinataire du contact : taper la première
lettre puis choisir le contact
(14) Autres champs ; voir tableau
ci-dessous
(15) Boutons de formatage du texte
(16) Zone pour écrire la réponse
(17) Texte reçu (peut être effacé) :
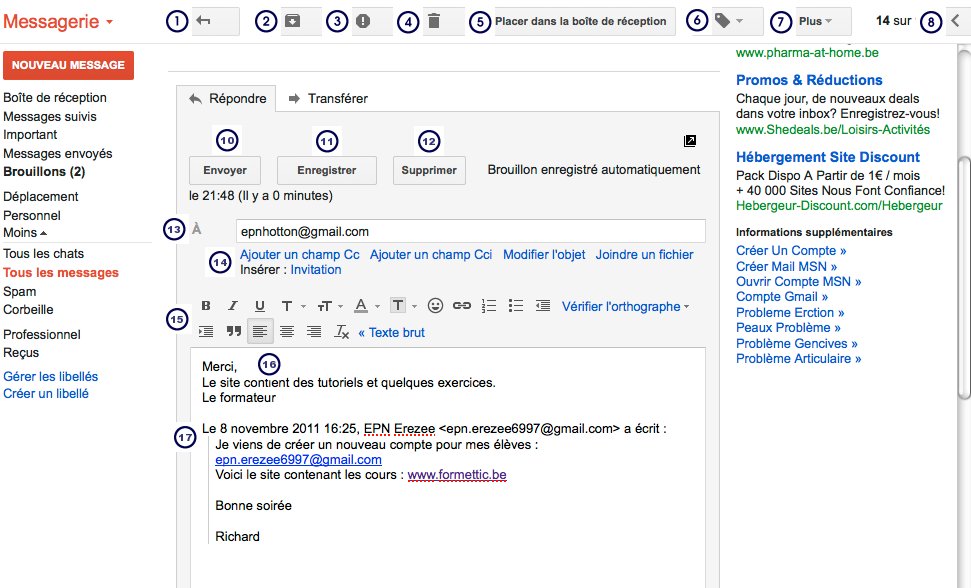
|
Liens |
Signification |
|
Ajouter un Champ Cc |
Copie(s) à d'autre(s) contact(s) |
|
Ajouter un Champ Cci |
Copie(s) invisible(s) à d'autre(s) contact(s) |
|
Modifier l'objet |
Changer le titre du message |
|
Joindre un fichier |
Joindre une présentation, une image, un pdf... |
|
Insérer : Invitation |
Fixer un rendez-vous... |
Insérer une invitation dans la réponse : exemple :
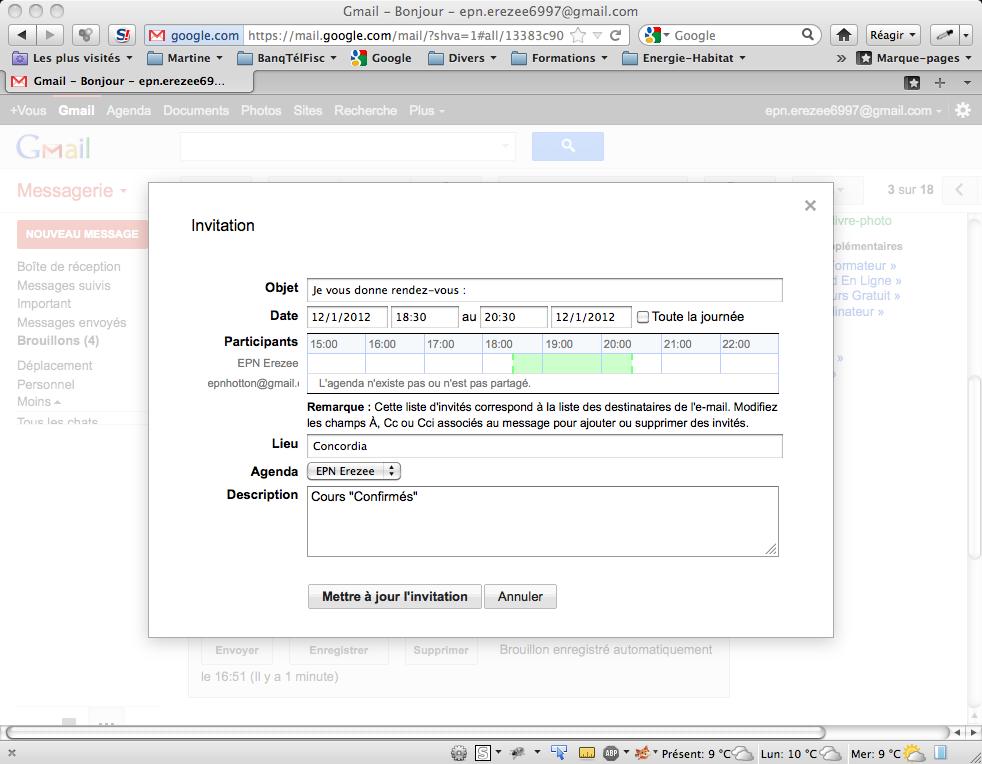
Envoyer un message à un destinataire non encore enregistré dans les contacts :
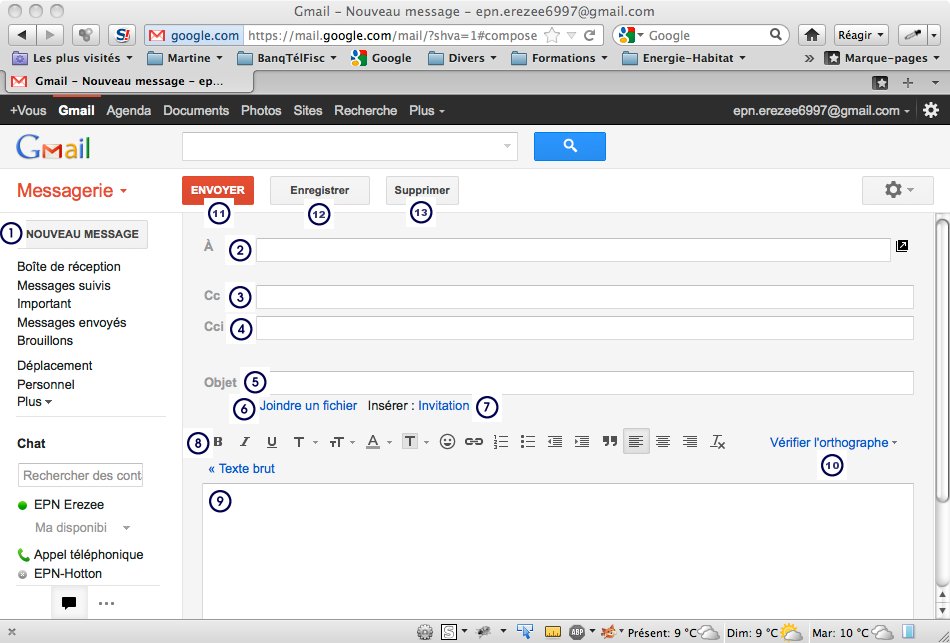
|
Il faut d'abord demander l'adresse mail à son correspondant |
||
|
(1) Cliquer sur |
Nouveau message |
(2) Encoder l'adresse du destinataire dans la zone A |
|
(3) Facultatif |
Cc |
Copie(s) à d'autre(s) contact(s) |
|
(4) Facultatif |
CCi |
Copie(s) invisible(s) à d'autre(s) contact(s) |
|
(5) Facultatif |
Champ Objet |
Encoder un titre (facultatif mais conseillé) |
|
(6) Facultatif |
Joindre un fichier |
Présentation, image, pdf... |
|
(7) Facultatif |
Invitation |
Fixer un rendez-vous... |
|
(9) Zone principale |
Facultatif |
Texte du message, liens internet, image... (ne sera pas en pièce jointe mais dans le texte) que vous modifier avec les formats habituels (gras...) |
|
(10) Facultatif |
Vérifier l'orthographe |
Conseillé |
|
puis cliquer sur |
(11) « Envoyer » (Envoi direct) |
Ou sur (12)« Enregistrer » (brouillon) |
a) Rechercher des images, des vidéos... :
|
Sans se déconnecter, cliquer en haut à gauche sur un des onglets |
Recherche, Images, Maps ou Documents |
vous pourrez rechercher des images, des cartes, des documents... puis revenir à la rédaction de votre message dans Gmail |
|
Taper vos mots-clés dans la zone au milieu puis cliquer, par exemple, sur |
(Onglet Images) Recherche Google puis sélectionner l'(les) image(s) |
L'image agrandie s'affiche |
|
Clic droit sur l'image |
Choisir « Enregistrer l'image sous » |
|
|
Sélectionner un dossier |
Mes images (ou un autre dossier) |
|
|
Donner un nom à l'image ou à la photo |
Puis cliquer sur |
Enregistrer |
b) Envoyer une photo avec Gmail
Clics gauches successifs sur :
Contacts / Sélectionner la (les) personnes / Rédiger / Objet / Joindre un fichier
Cas 1) l’image est dans mon pc
Sélectionner le dossier puis l’image / Ouvrir / Envoyer / OK (si on n’a pas mis de texte)
Cas 2) l’image n’est pas dans mon pc
Web / Images / Taper un mot-clé / Recherche
Clic droit / Enregistrer la photo sous / Accepter le nom ou taper un autre nom
Garder le même dossier ou choisir un autre / Retourner dans Gmail
Joindre un fichier / Sélectionner le dossier puis l’image / Ouvrir / Envoyer
OK (si on n’a pas mis de texte)
Cas 3) L'image est trop lourde pour être envoyée
a) Au lieu de
cliquez sur « Enregistrer la photo »,
cliquez sur
« Envoyer vers » puis sur « Destinataire » :
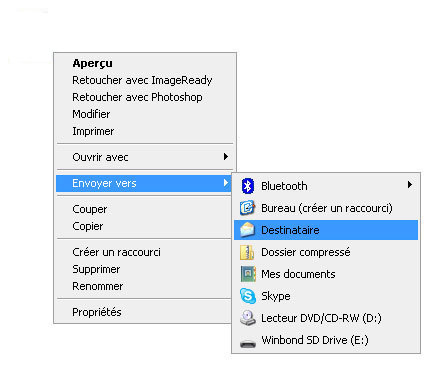
b)
une fenêtre « Joindre les fichiers » ou « Envoyer
des images par email » s'ouvre :

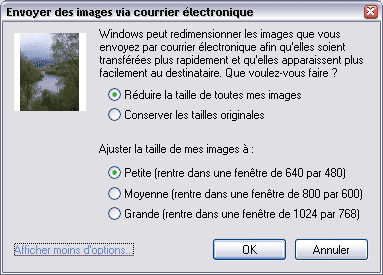
c)
choisissez la taille de l'image, par exemple 800x600 puis clic gauche
sur « Joindre » ;
d) une fenêtre de la messagerie par défaut s'ouvre : par exemple :
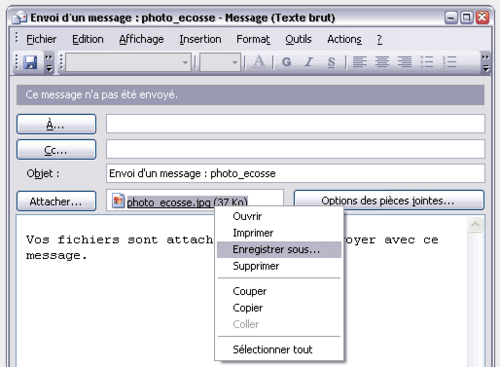
e) clic droit sur le fichier réduit puis choisir « Enregistrez sous », allez par exemple dans « Mes images », donnez un autre nom au fichier et cliquer sur « Enregistrer ».
Cliquer sur la flèche à droite de « Boîte de réception » et choisir le type :
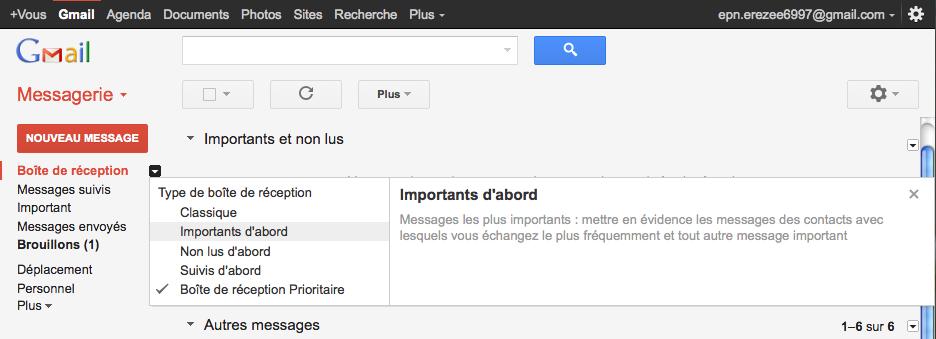
Les
messages sont alors listés suivant le type choisi.
Les libellés :
Vous pouvez aussi classer vos messages dans différents « dossiers » appelés libellés :
En-dessous de la boîte de
réception (1) et des libellés existants (Messages suivis,
envoyés...) cliquer sur le bouton Plus (2). Vous verrez que ce
bouton devient « Moins » (2) et en fin de liste repérez
les liens « Gérer les libellés » et « Créer un
libellé » (3) :
cliquer sur ce dernier, taper le nom que
vous voulez lui donner (par ex « Cours du jeudi ») puis
cliquer sur « Créer » : le nouveau libellé apparaît à
gauche, dans l'ordre alphabétique :
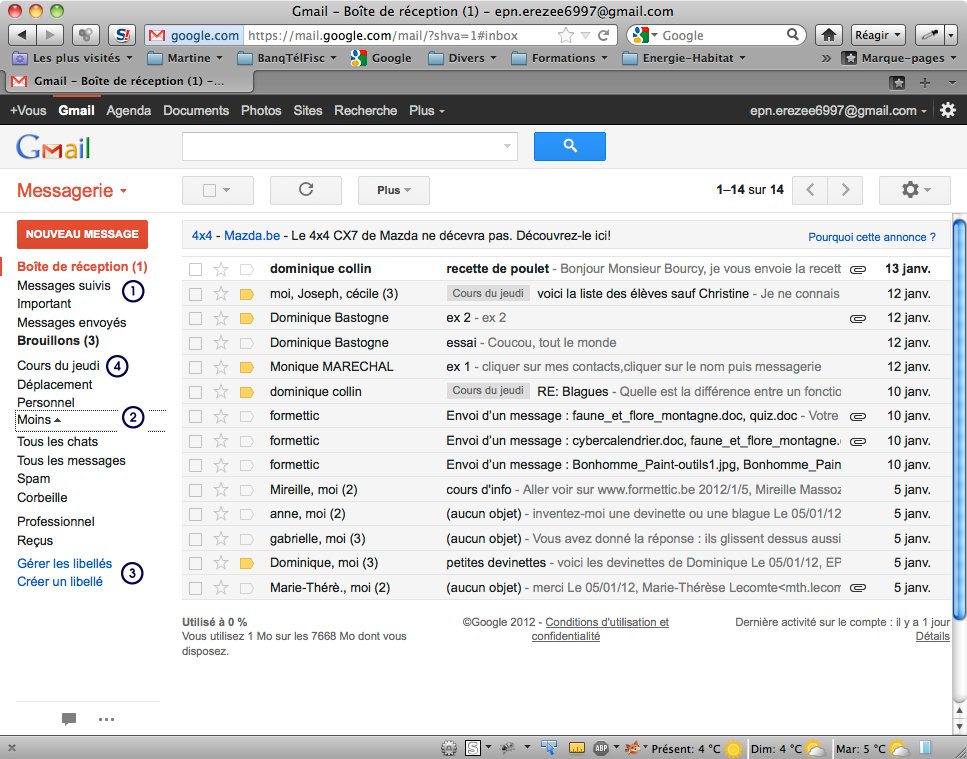
NB : On peut aussi imbriquer un libellé (que l'on pourrait appeler « sous-dossier ») dans un autre (3).
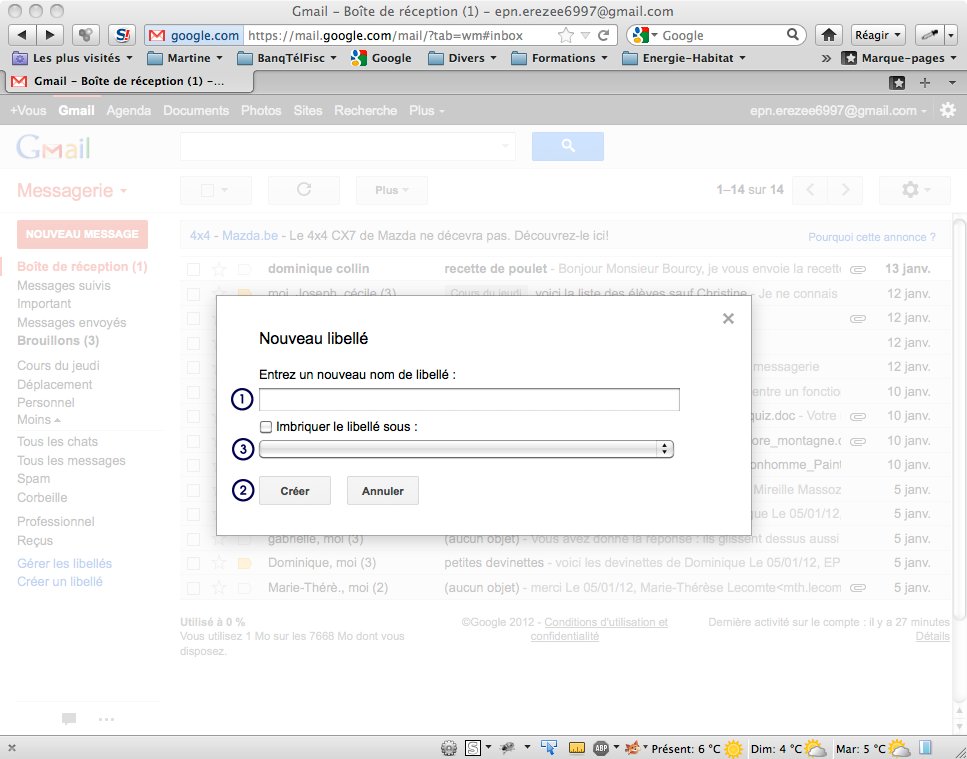
Pour classer un message,
ouvrez-le puis cliquez un des boutons situés au-dessus des messages
:
- le bouton « Déplacer vers » déplace le message
vers le libellé que vous cochez :
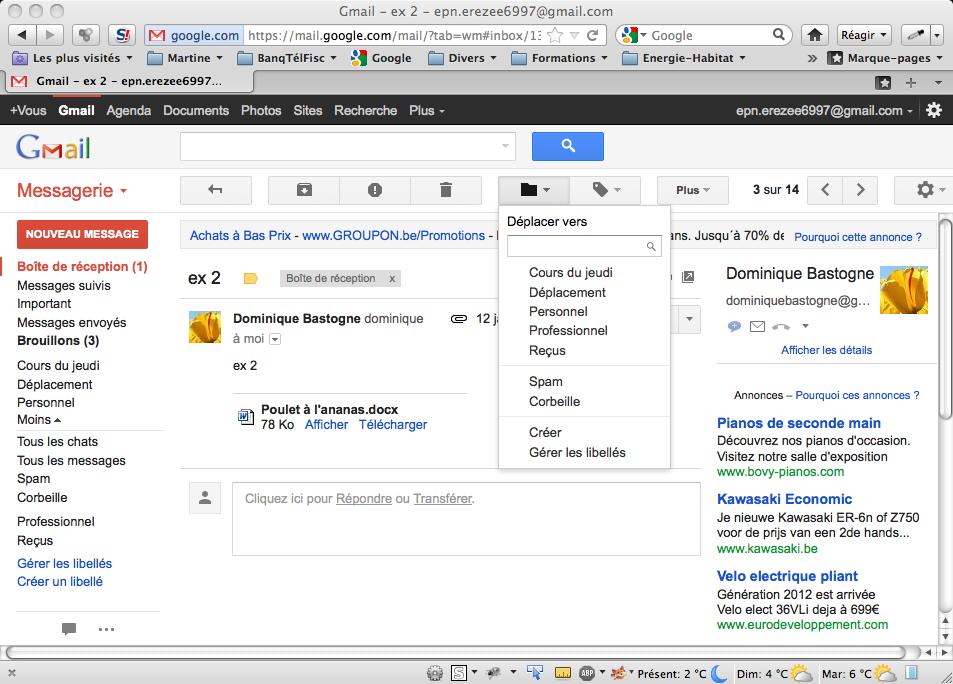
- le bouton « Libellés » copie le message dans le libellé que vous avez coché (cliquer ensuite sur « Appliquer ») :
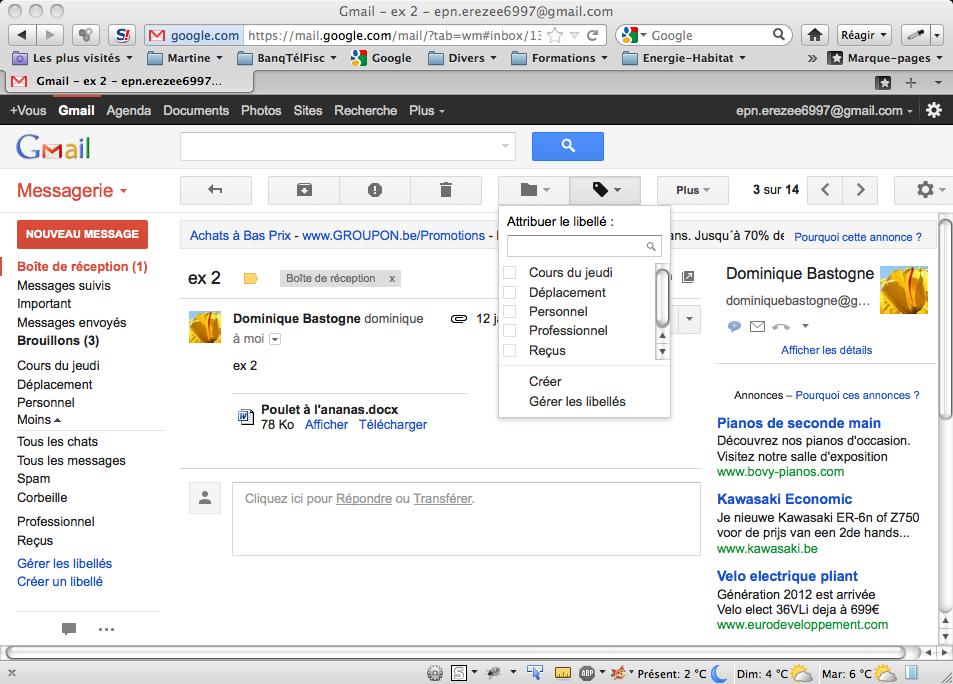
a) Enregistrer un contact (à partir d'un message reçu) :
à partir de la boîte de réception (1), par exemple, lire le message (2)
dans le haut du message, cliquer sur la flèche dirigée vers le bas (3)
dans le menu qui se déroule, sélectionner « Ajouter … à ma liste de contacts » (4) :
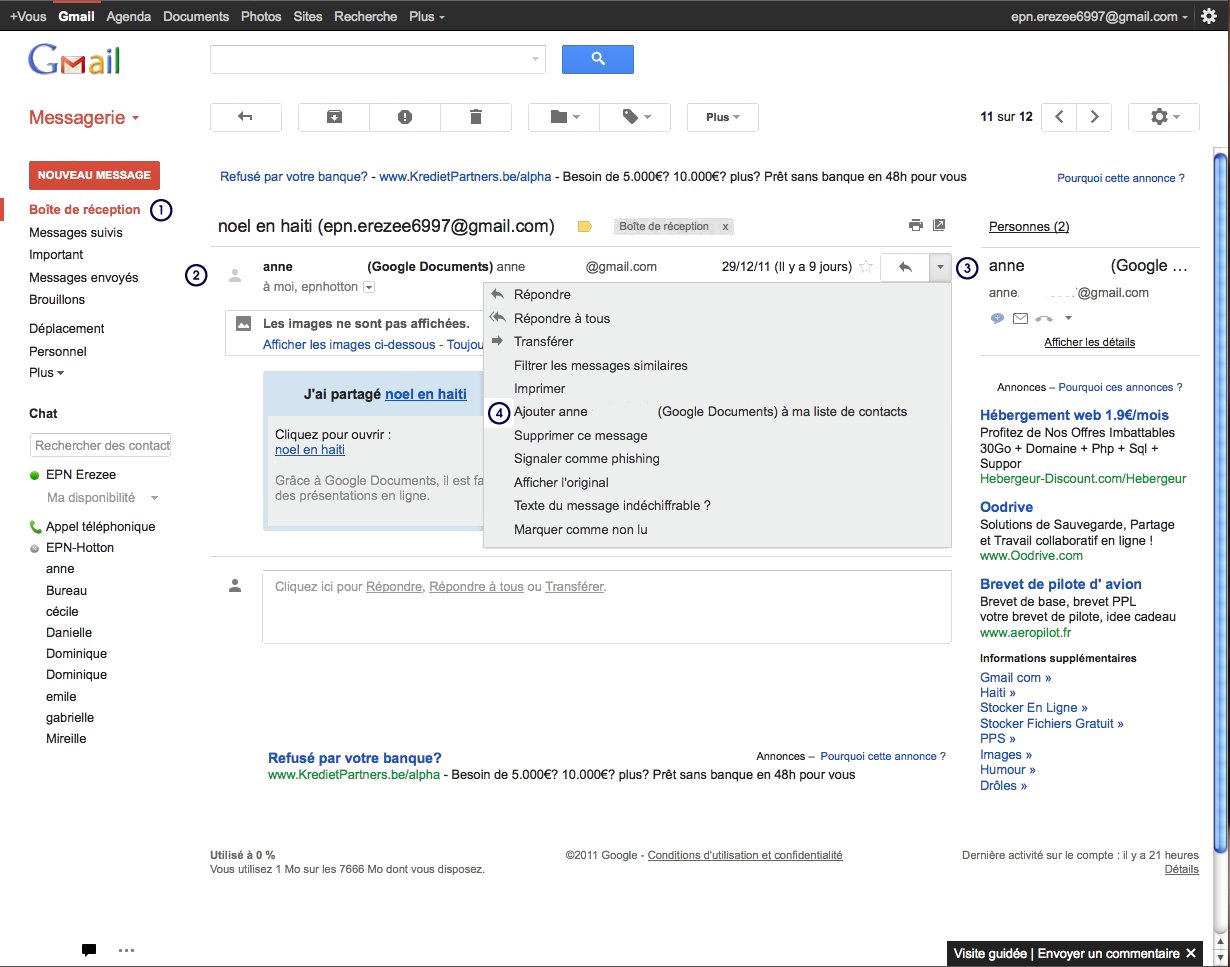
Autre méthode :
Dans l’onglet "Messagerie", pointer sur l'adresse mail de la personne qui vous intéresse (1). Survoler (passer la souris sur) le nom de cette personne. Une petite fenêtre la concernant apparaît (2), pointer le bouton « Plus » (3) et cliquer dessus puis cliquer gauche sur "Ajouter un contact" ou sur « Infos sur le contact » (4). Dans la fenêtre qui apparaît, si nécessaire, cliquer sur « Ajouter un Nom » et taper un nom et prénom puis Enter :
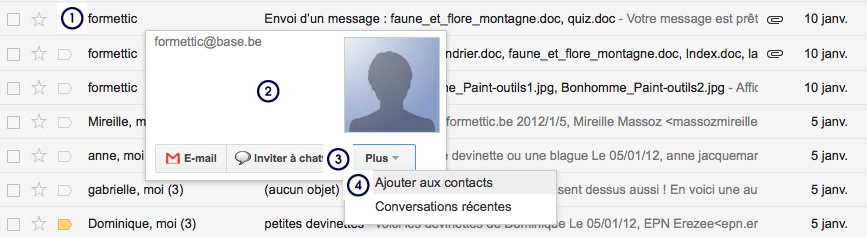
Pour
chaque contact ajouté (5), vous pouvez ajoutez un nom, un téléphone...
:
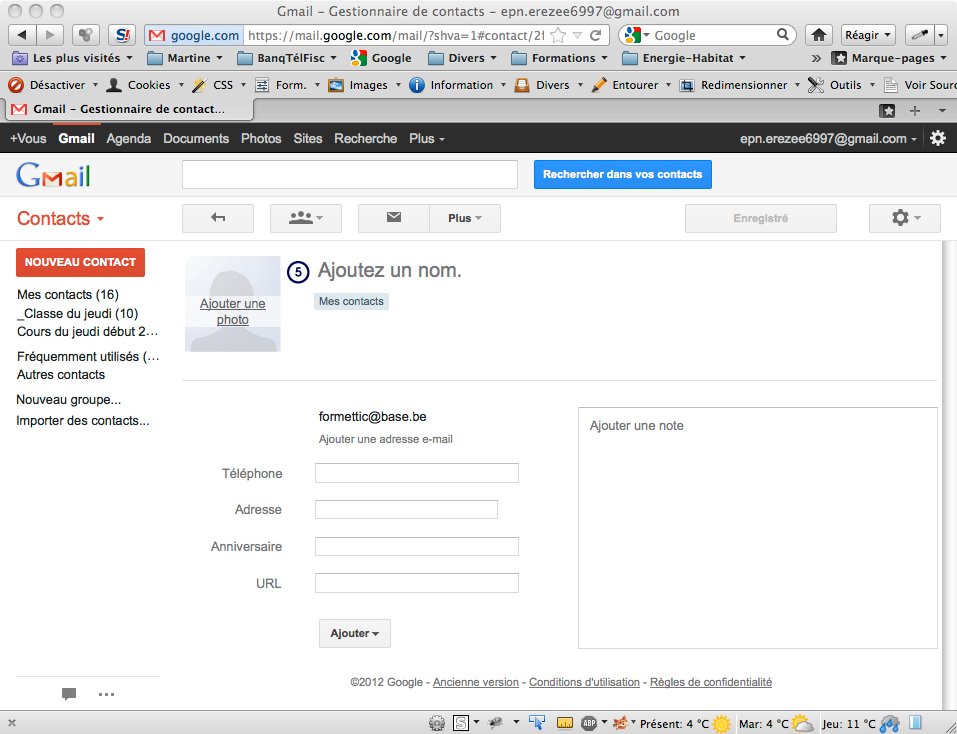
b) Voir les contacts (carnet d'adresses) :
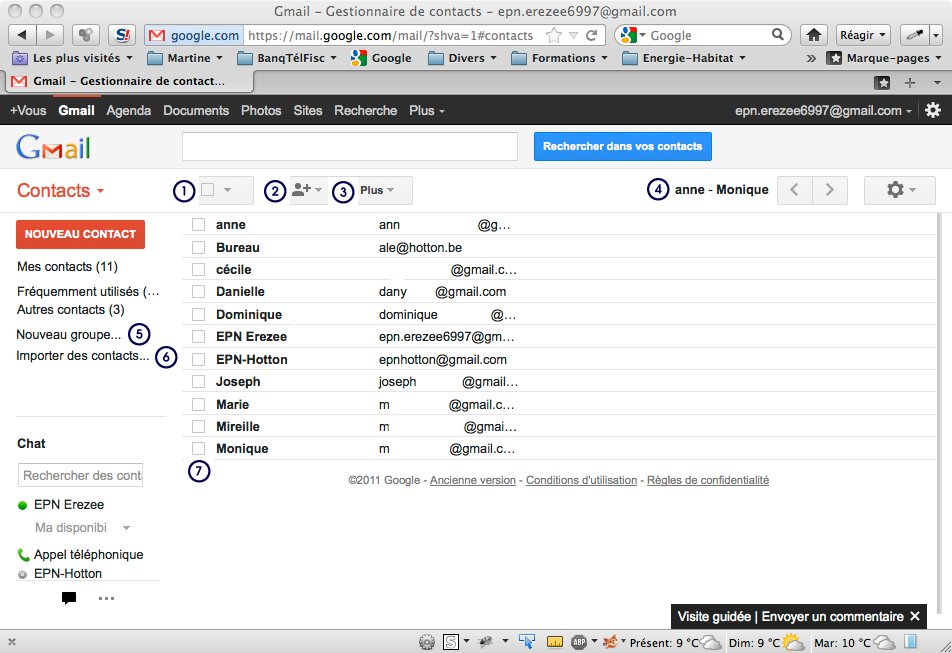
(1)
Sélectionner, (2) Ajouter à « Mes contacts », (3) Plus,
(4) Voir les pages de la liste,
(5) Nouveau groupe, (6) Importer
des contacts depuis Hotmail..., (7) Cocher pour sélectionner
plusieurs contacts à supprimer.
c) Envoyer un message à une personne enregistrée dans les contacts :
|
Cliquer sur |
Messagerie |
sélectionner Contacts |
|
cliquer sur |
Ajouter un contact (1) |
ou choisir parmi les contacts (7) |
|
cliquer sur |
Rédigeret vérifier l'orthographe |
mettre l'objet puis éventuellement le texte, corriger |
|
éventuellement |
Joindre un fichier, ajouter un champ Cc, Cci... |
texte, présentation, image, pdf... copies à d'autres contacts mail. |
|
|
Envoyer ou Enregistrer comme brouillon |
|
d) Créer un groupe
|
Cliquer à gauche sur |
Contacts |
|
|
Cliquer au-dessus sur |
Groupes |
|
|
Puis sur |
Créer un groupe |
|
|
Taper le nom puis |
Créer un groupe |
|
|
Puis encoder des contacts puis cliquer sur |
Ajouter des contacts |
|
e) Voir les messages dans Outlook Express
|
Dans Gmail, cliquer en haut à droite sur |
Paramètres |
|
puis sur l'onglet |
Transfert et POP/IMAP |
|
Cocher plus bas (§1) |
Activer le protocole POP pour tous les messages |
|
Cliquer sur |
Enregistrer les modifications |
|
Retourner dans |
Paramètres |
|
puis sur l'onglet |
Transfert et POP/IMAP |
|
Cliquer plus bas (§3) sur |
Instructions de configuration |
|
puis sur |
Outlook Express |
|
puis sur |
Exécuter l'outil de configuration automatique |
|
Sur le bureau double-cliquer sur l'icône |
|
|
Cocher |
Microsoft Outlook Express |
|
encoder la 1re partie de votre compte Gmail |
par ex coco.rico |
|
puis, et en-dessous, le nom qui apparaîtra |
par ex Ivan |
|
Cliquer sur |
La figure |
|
puis sur |
Finish |
|
Lancer Outlook Express et taper dans la fenêtre « Connexion » qui apparaît le |
mot de passe |
|
Les éventuels messages arrivent |
|
NB. : Pour utiliser Outlook Express voir le cours spécifique à ce logiciel.
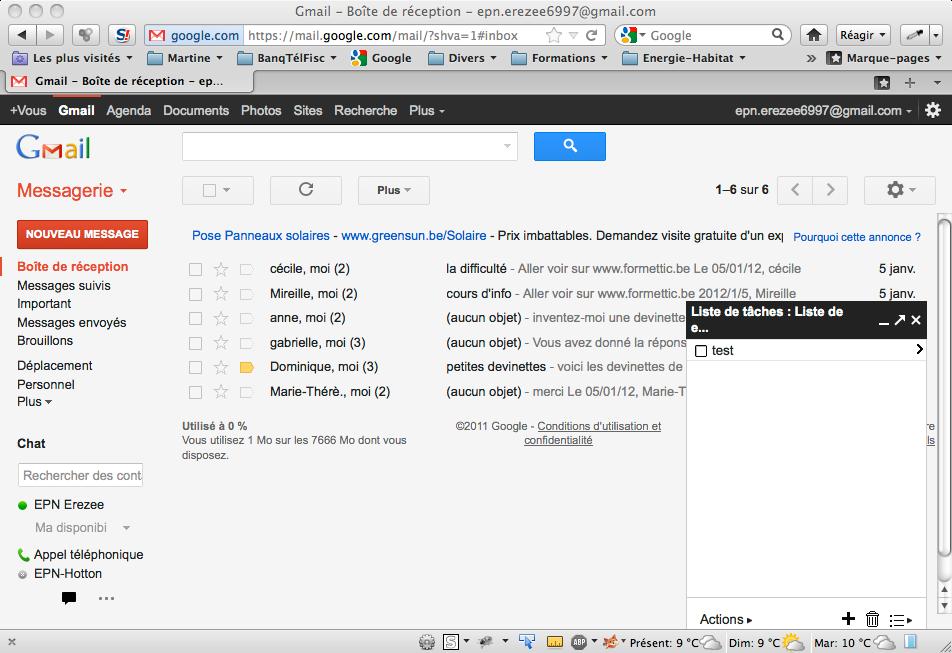
Cliquer
sur Messagerie puis choisir Tâches : une petite fenêtre s'ouvre en
bas à droite.
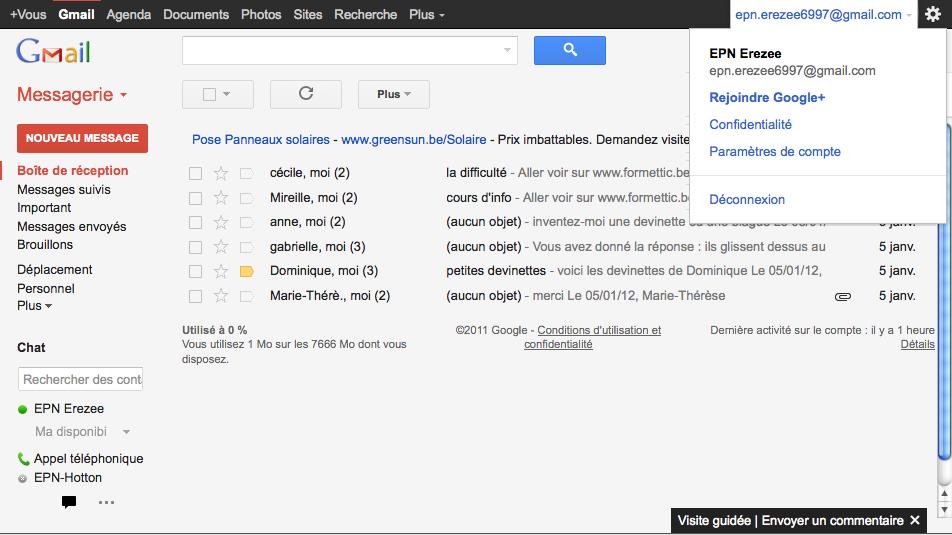
Cliquer
sur votre adresse mail puis choisir Déconnexion.
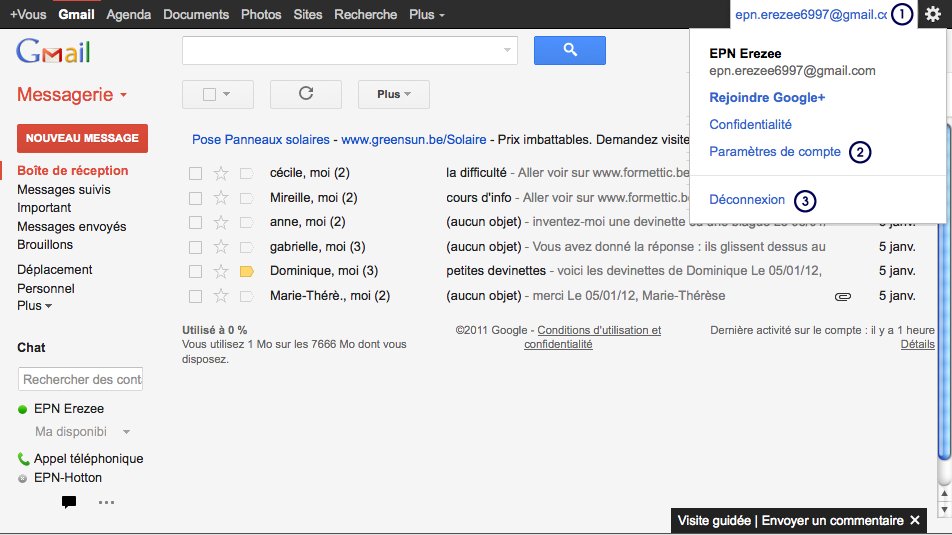
Exemple : changer la langue si Gmail s'affiche en anglais :
cliquer sur "Paramètres" (1) puis sur Paramètres de compte (2) puis choisir la langue d'affichage de Gmail.
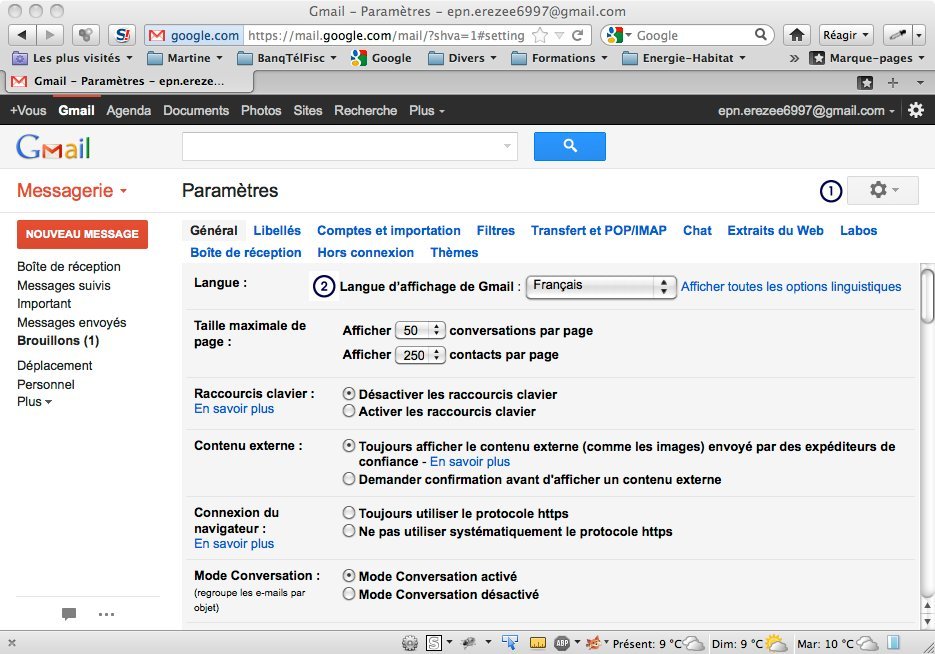
Chapitre 4.1 : GOOGLE MAIL (V2) 2
4.1.3. Créer une adresse Gmail (voir Gmail lien ci-dessus puis en bas de page) : 3
4.1.4. Présentation de la fenêtre Gmail (Structure de la page) : 5
4.1.5. Recevoir et lire un message : 7
4.1.6. Répondre à un message : 8
4.1.7. Créer et envoyer un nouveau message : 10
4.1.8. Les pièces jointes : 11
4.1.9. Organiser les messages : 13
E.P.N. Erezée 01-2012 - Initiation
à Internet - ©
R. Bourcy