
INITIATION
A LA
MESSAGERIE
GMAIL

La messagerie de Google permet de communiquer grâce à une adresse mail : envoyer et recevoir des messages mais permet aussi chatter... L'adresse mail sera du type ...@gmail.com.
Historique et quelques fonctionnalités : voir http://fr.wikipedia.org/wiki/Gmail
a) Démarrer un navigateur (Internet Explorer, FireFox...) et, si ce n'est déjà votre page de démarrage, aller sur le site bien connu http://www.google.be/ puis cliquer gauche en haut sur l'onglet (lien 1) Gmail :
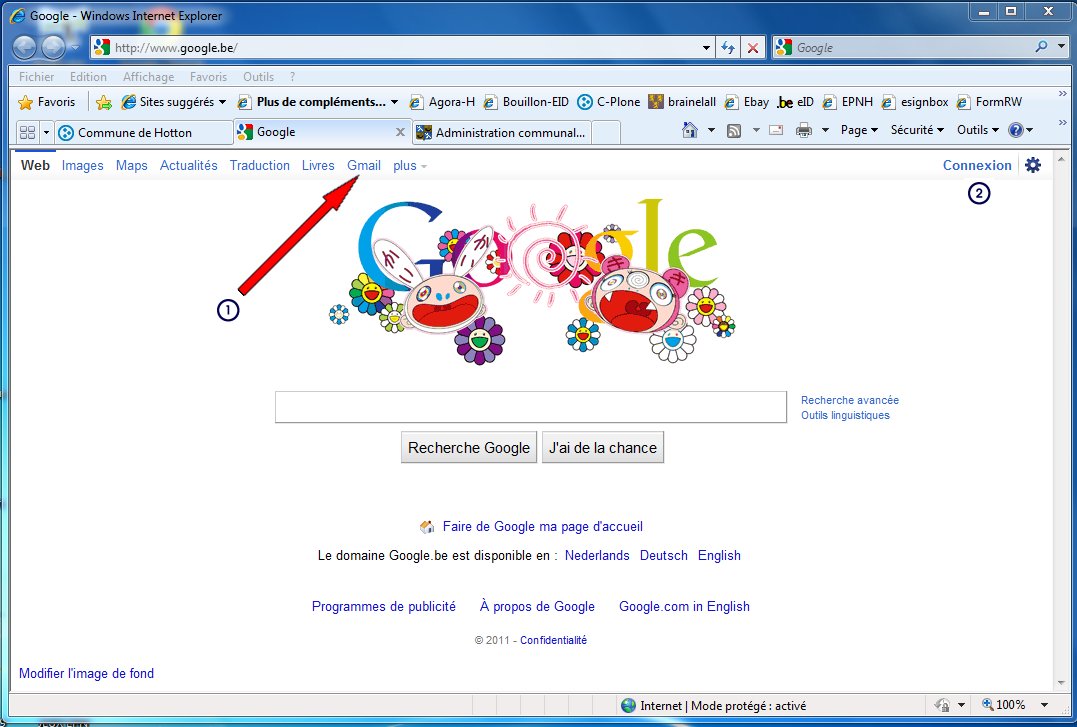
NB
: Si vous avez déjà une adresse gmail, cliquer directement sur le
bouton Connexion (2) en haut à droite.
b) Une nouvelle page s'ouvre : pour créer une nouvelle adresse gmail, cliquer gauche à droite sur l'un des liens (1) :
« Inscrivez-vous à Gmail » ou « Créer un compte » ou « Créer un compte maintenant » (suivant les versions de Google ) :
Pages de connexion de Google :
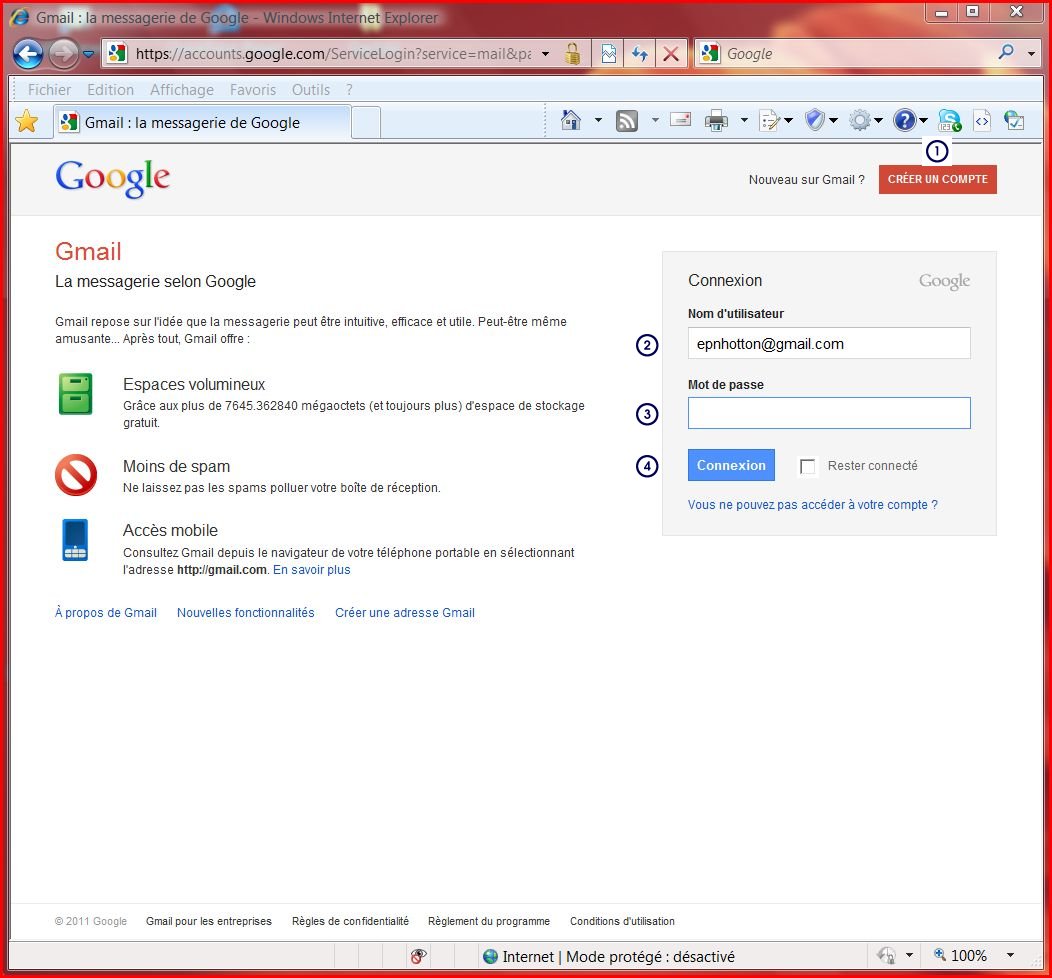
NB
: Pour réutiliser la messagerie si vous avez fermé le navigateur,
retourner sur www.google.be,
clic gauche sur Gmail,
introduisez vos identifiant (2) et mot de passe (3) puis clic gauche
sur le bouton Connexion
(4) en haut à droite.
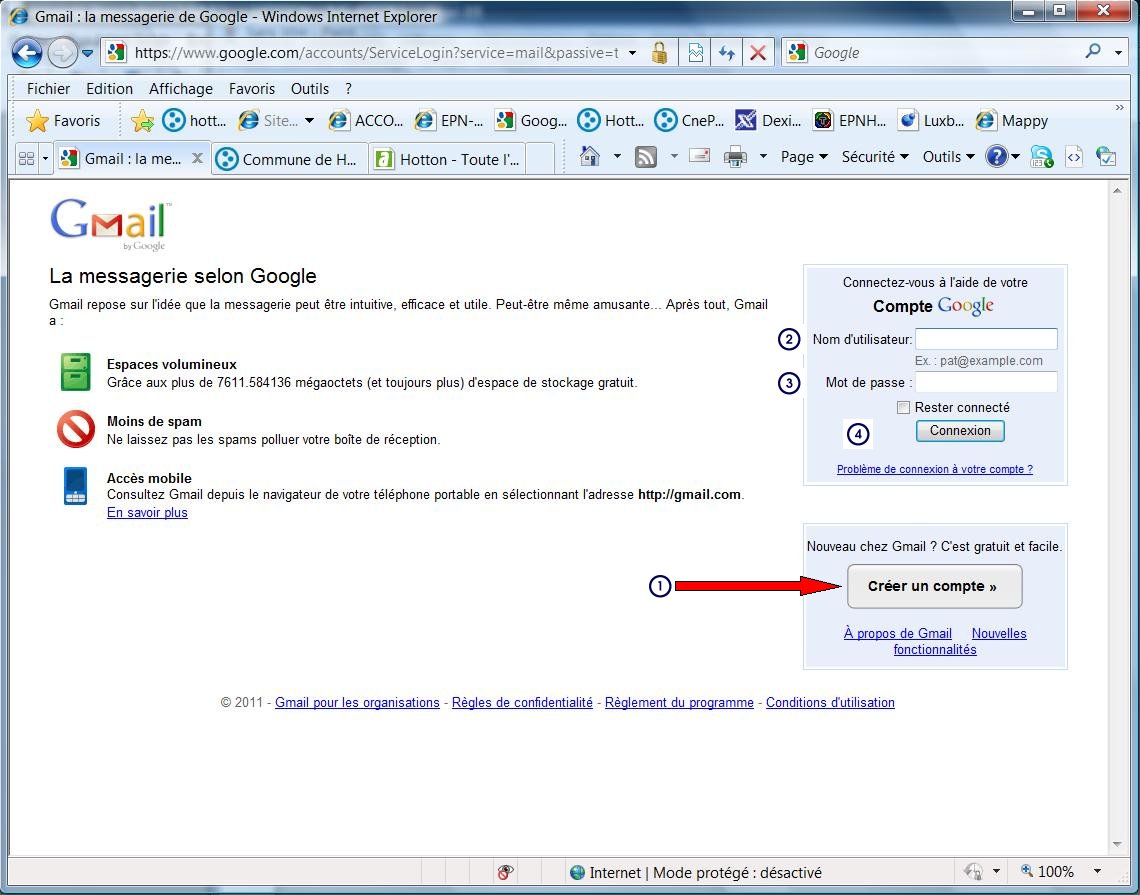
c) Remplir le formulaire :
NB ; Suivant les versions de Google, le formulaire peut être légèrement différent.
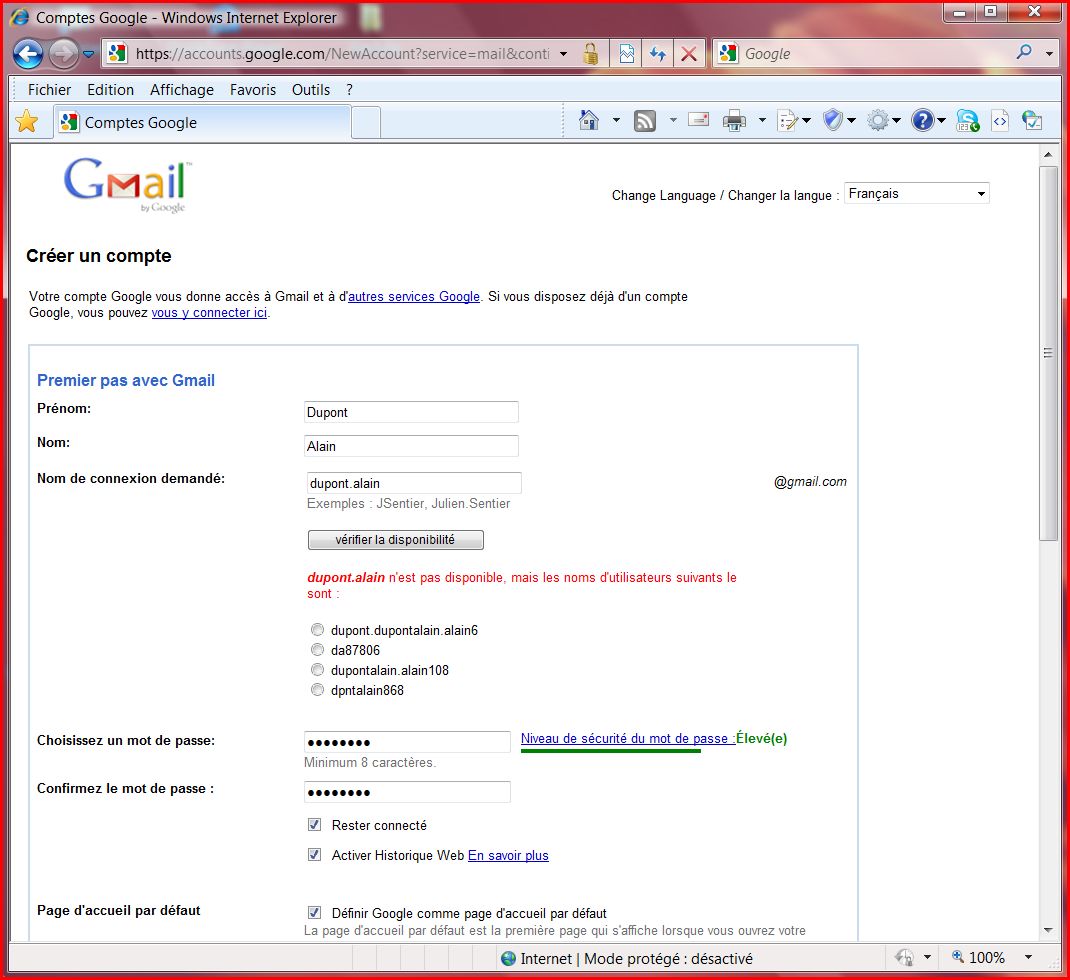
Pour
vérifier votre adresse, clic gauche sur « Vérifier le
disponibilité ».
Si ce n'est pas votre ordinateur personnel, décocher les cases « Rester connecté » et « Définir Google comme page d'accueil par défaut ».
d) En fin de formulaire cliquer gauche sur « J'accepte. Créer un compte. »
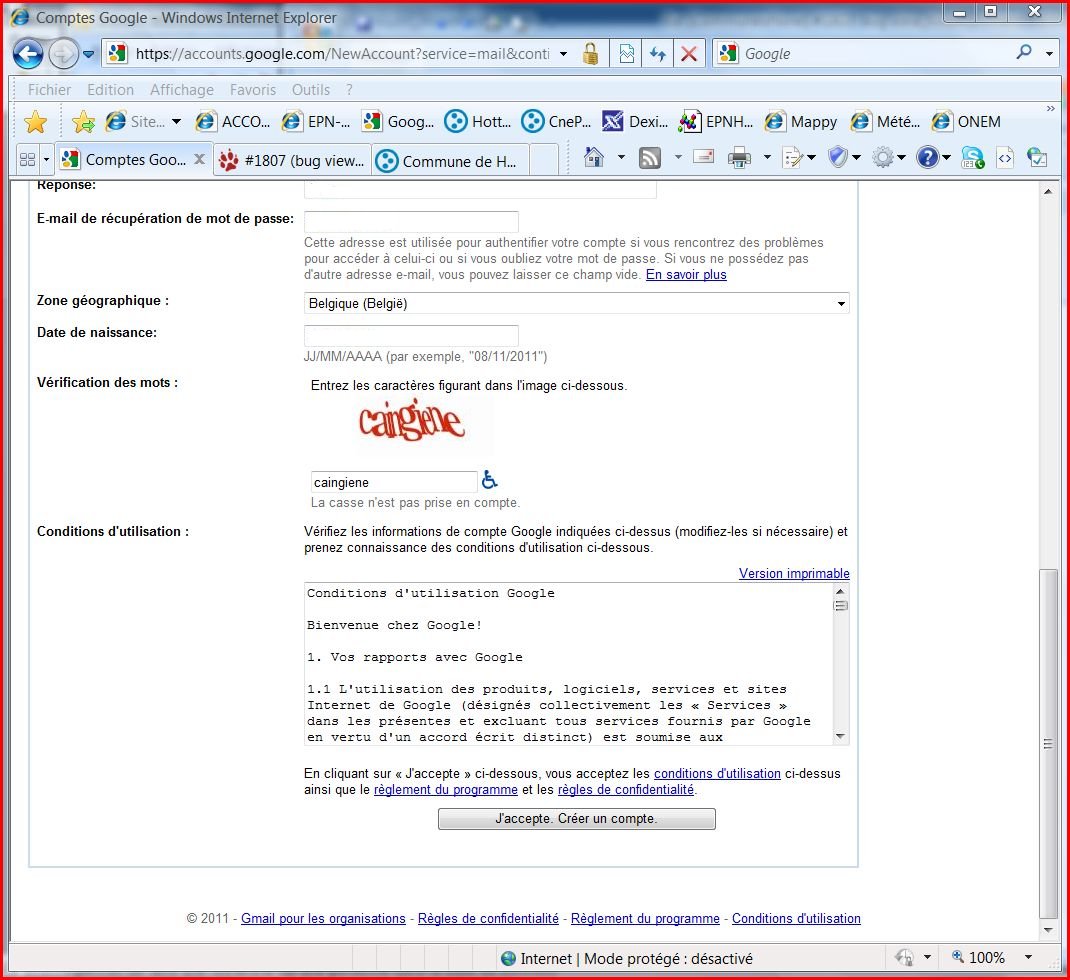
Corrigez
éventuellement les données non acceptées mentionnées en rouge,
retapez les caractères de sécurité et cliquez à nouveau sur
« J'accepte. Créer un compte. ».
e) Ensuite dès que votre adresse est validée, cliquer gauche en haut sur le lien « Je suis prêt à utiliser mon compte » ou « Accéder à mon compte » :
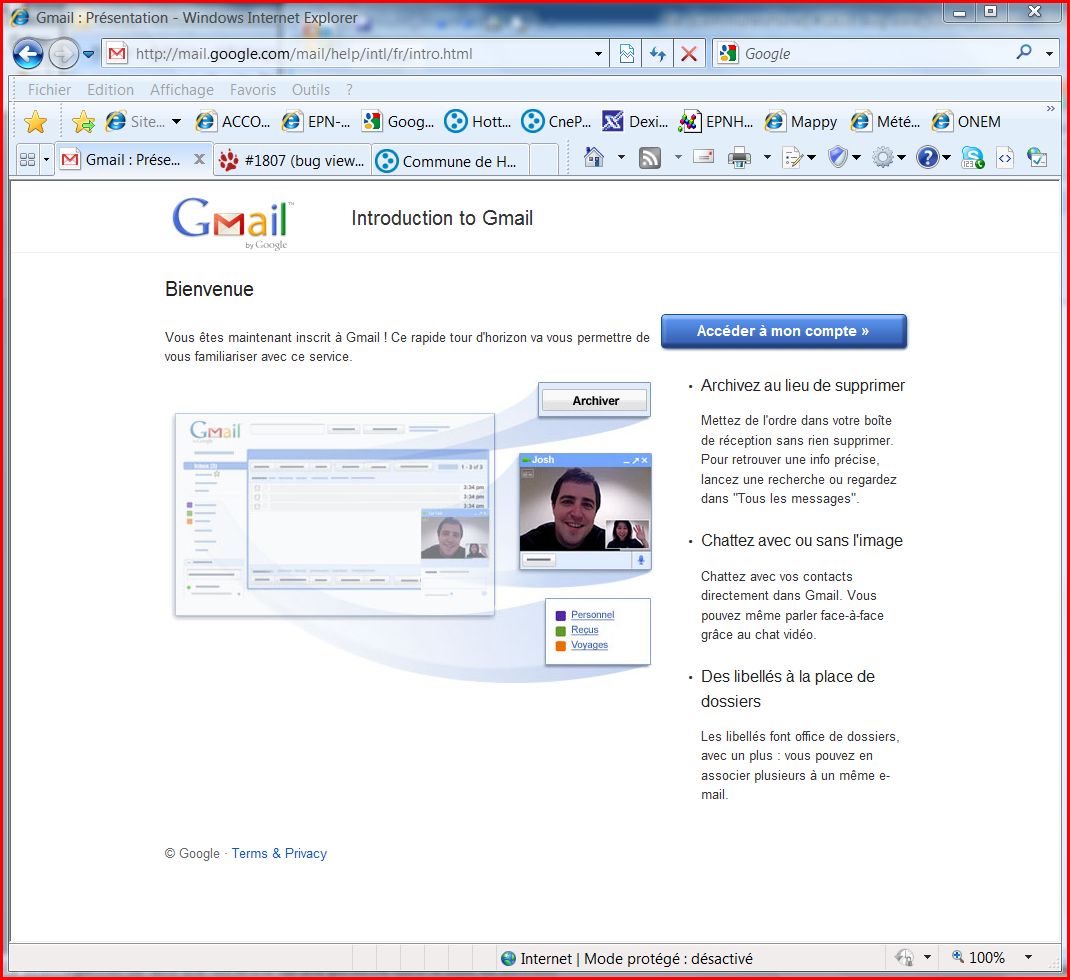
Si
nécessaire confirmez le message mail reçu.
Vous pouvez maintenant utiliser l'adresse créée pour envoyer des messages...
Après chargement de votre compte, la page Gmail affiche à gauche un menu vertical (1) et en-dessous vos contacts ou une zone de tchat (2). A droite une zone de recherche (3) et plus bas les messages sont listés sous un menu horizontal (4).
NB : La page peut varier suivant les évolutions que Google donne à Gmail :
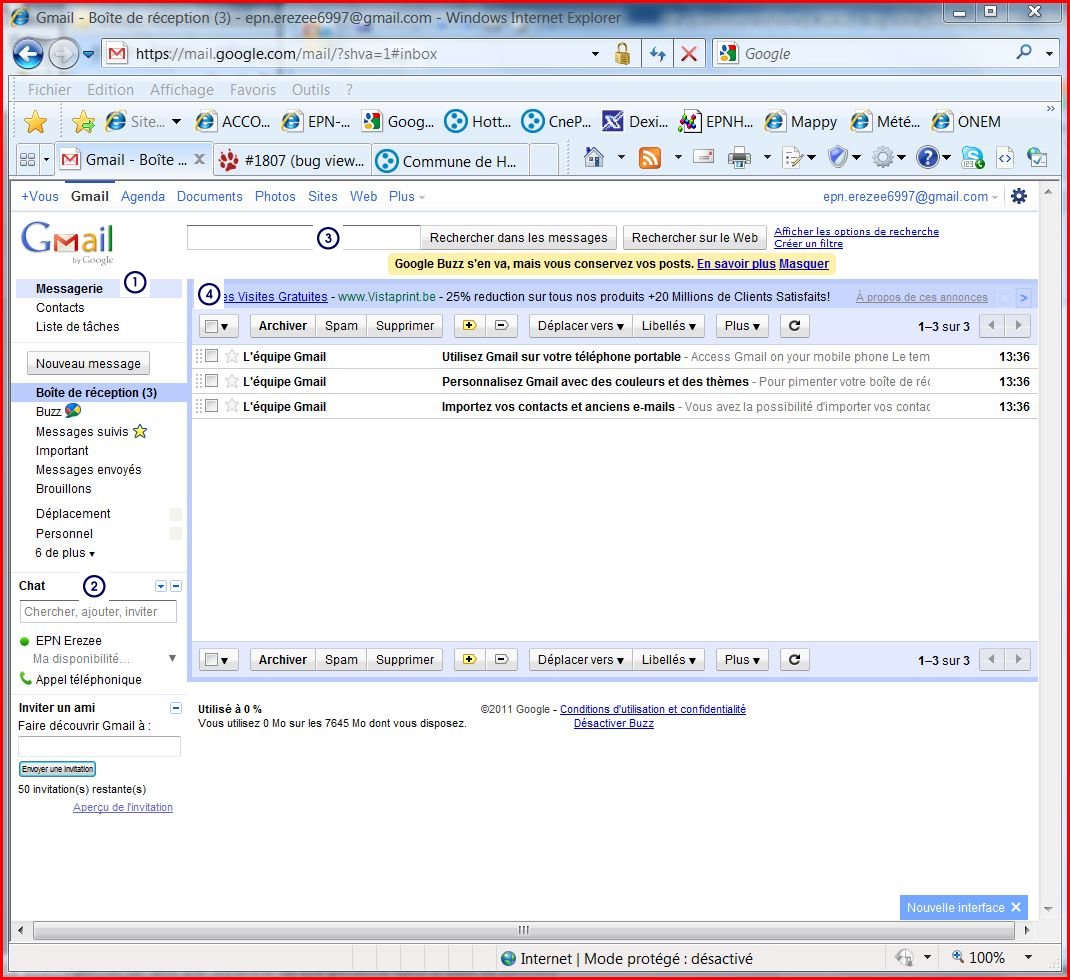
|
Où |
Liens (bleu) |
Actions |
|
Onglets (gauche) |
+Vous |
Similaire à Facebook (version bêta) |
|
Idem (1) |
Gmail |
Revenir à la boîte de réception |
|
Idem |
Agenda |
Agenda en ligne (planning) |
|
Idem |
Documents |
Créer et enregistrer des textes, des feuilles de calcul, des présentations... en ligne ; importer, partager, publier... |
|
Idem |
Photos |
Picasa-web : voir, classer, retoucher, enregistrer ses photos en ligne |
|
Idem |
Sites |
Créer votre site web |
|
Idem |
Web |
Recherche Google habituelle |
|
Idem |
Plus >> |
Annuaire, blog, création 3D, traductions... |
|
Onglets (droite) |
...@gmail.com |
Votre adresse mail, paramètres de compte (profil), déconnexion... |
|
Idem |
Options |
Paramètres, aide... |
|
Menu gauche |
Messagerie |
Boîte de réception... |
|
Idem |
Contacts |
Liste des contacts (personnes mémorisées, importées, groupées...) |
|
Idem |
Liste de tâches |
Petite fenêtre en bas à droite pour des notes... |
|
Bouton à gauche |
Nouveau message |
Créer un message |
|
Liens à gauche |
Boîte de réception |
Lire les messages |
|
|
Messages suivis |
Les étoiles permettent de signaler les messages. Pour le suivi d'un message, cliquez sur l'étoile. |
|
|
Important |
Messages marqués par une flèche jaune |
|
|
Tous les chats |
Messagerie instantanée intégrée à Gmail : pour discuter avec des contacts directement |
|
|
Messages envoyés |
Liste des messages déjà envoyés |
|
|
Brouillons |
Listes des messages commencés mais non envoyés |
|
|
Déplacement |
Messages libellés comme Déplacement |
|
|
Personnel |
Messages libellés comme Personnel |
|
|
6 de plus |
Autres classements : Tous les chats, Tous les messages, Spam, Corbeille, professionnel, reçus, Gérer les libellés, Créer un libellé |
|
En bas (2) |
Chat |
Messagerie instantanée et appels vidéos |
a) Lire un message : clic gauche sur le message que vous voulez lire dans la fenêtre des messages (4 : cadre bleu clair en haut à droite) : un message en gras (noir) est un message non encore lu. La colonne de gauche permet de cocher tous ou certains messages pour leur appliquer une action :
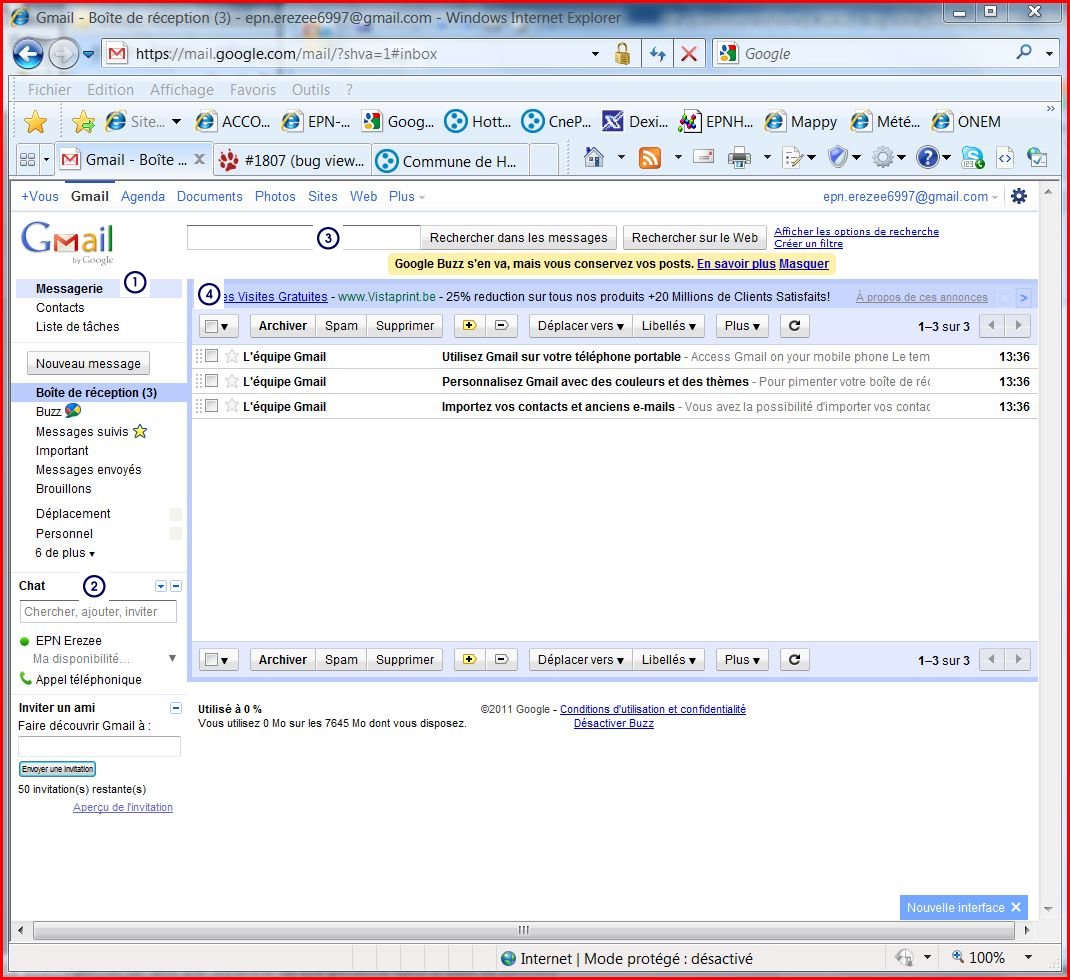
b) Message lu : en cliquant par exemple sur le 3è message on voit son contenu :
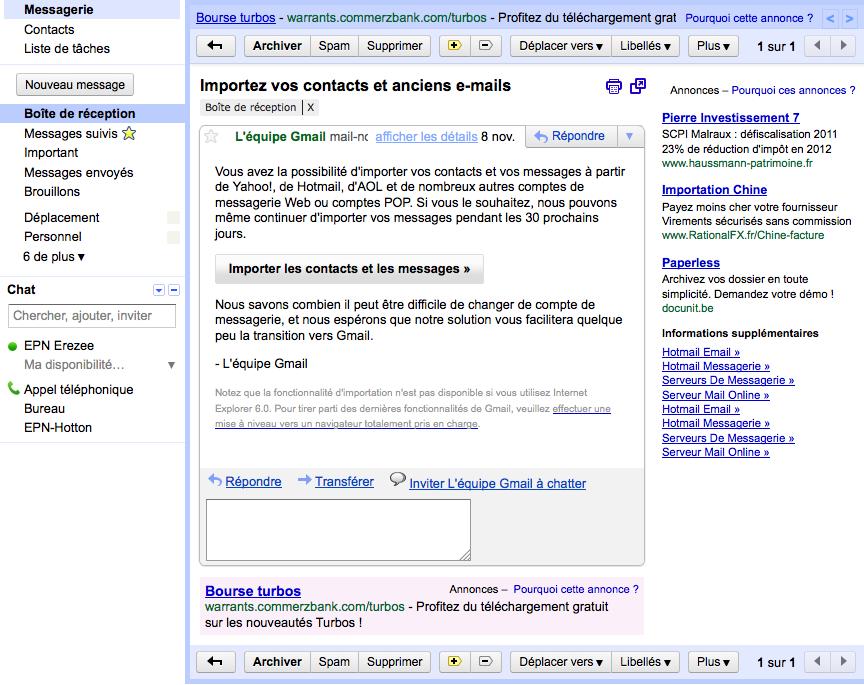
Cliquer
sur « Afficher les détails » pour savoir la date de
l'envoi...
cliquer sur « Répondre » pour pouvoir encoder sa réponse ;
cliquer sur « Transférer » pour envoyer le message à un autre destinataire.
c) Liste des actions (menu horizontal) :
Une fois sélectionné, vous pouvez choisir dans une des actions suivantes :
|
Menu |
Liens |
Actions |
|
|
Archiver |
Permet de retirer les messages de la boîte de réception et de les placer dans la vue Tous les messages, afin de ranger votre boîte de réception sans supprimer de messages. |
|
|
Spam |
Les messages stockés dans le dossier Spam pendant plus de 30 jours sont automatiquement supprimés. |
|
|
Supprimer |
Mettre dans la corbeille. On peux ensuite vider la corbeille. |
|
|
Marquer (flèches + et -) |
Lire le message puis le marquer comme important si vous le désirez |
|
|
Déplacer vers |
Ranger dans un des libellés : déplacement, personnel, professionnel, reçu, gérer les libellés |
|
|
Libellés |
Attribuer un libellé ci-dessus |
|
|
Plus |
Marquer, suivre, filtrer... |
|
|
Actualiser |
Voir s'il y a de nouveauxmessages |
|
Dans la fenêtre du message |
Afficher les détails |
Voir tous les détails du message : date et heure d'envoi... |
|
|
Répondre |
Pour encoder votre réponse puis cliquer sur envoyer |
|
|
Transférer |
Pour envoyer une copie à une autre adresse mail |
|
|
Inviter à chatter |
Pour envoyer une invitation pour discuter en ligne |
|
|
Actualiser |
Voir s'il y a de nouveaux messages |
|
|
1-1 sur 1 |
Nr de page |
a) Clic gauche sur le bouton « Nouveau message » (1) :
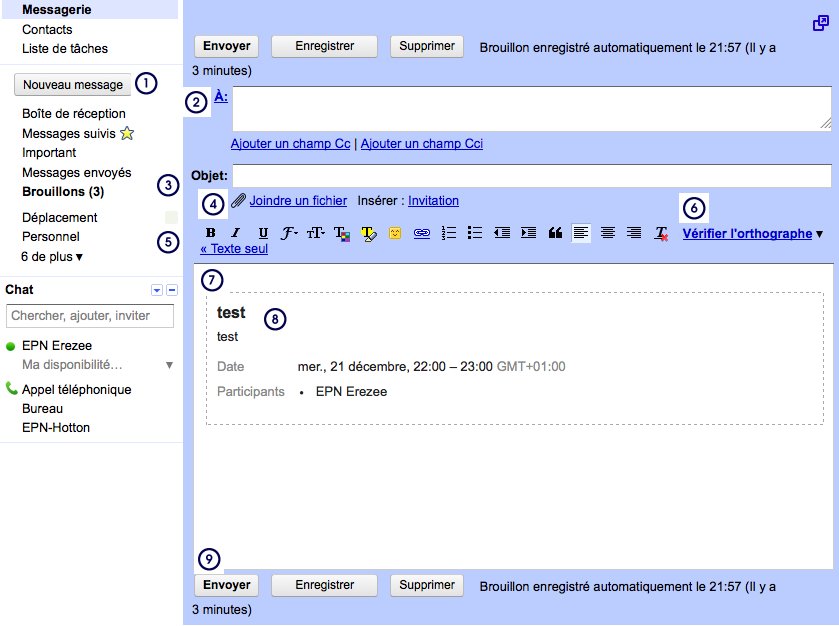
b) Etapes pour rédiger et envoyer le message :
|
Il faut connaître l'adresse ou d'abord demander l'adresse mail à son correspondant |
||
|
(1) Cliquer |
Nouveau message |
Ouvre un message vide |
|
(2) Cliquer sur A |
Obligatoire |
Taper une lettre et sélectionner le(s) destinataire(s) |
|
Ajouter un Champ Cc |
Facultatif |
Copies à d'autres emails |
|
Ajouter un Champ Cci |
Facultatif |
Copie invisibles à d'autres emails |
|
(3) Objet |
Obligatoire |
Encoder un titre |
|
(4) Joindre un fichier |
Facultatif |
Document texte, classeur, présentation, image, pdf... |
|
Invitation |
Facultatif |
Insère une invitation dans le texte |
|
(5) Boutons de formatage |
Idem Word |
Pour mettre en forme le texte |
|
Texte seul |
|
Supprime le formatage et les pièces jointes |
|
(6) Vérifier l'orthographe |
Facultatif |
Eventuellement pour corriger l'orthographe |
|
(7) Grande zone en bas |
Facultatif |
Encoder éventuellement un texte |
|
(8) Invitation insérée |
Facultatif |
Zone d'invitation insérée dans le texte |
|
(9) puis cliquer sur |
Envoyer |
Le message est transmis à (aux) destinataire(s) |
|
Ou sur |
Enregistrer |
Garder le message comme Brouillon |
|
Ou sur |
Supprimer |
Effacer le message |
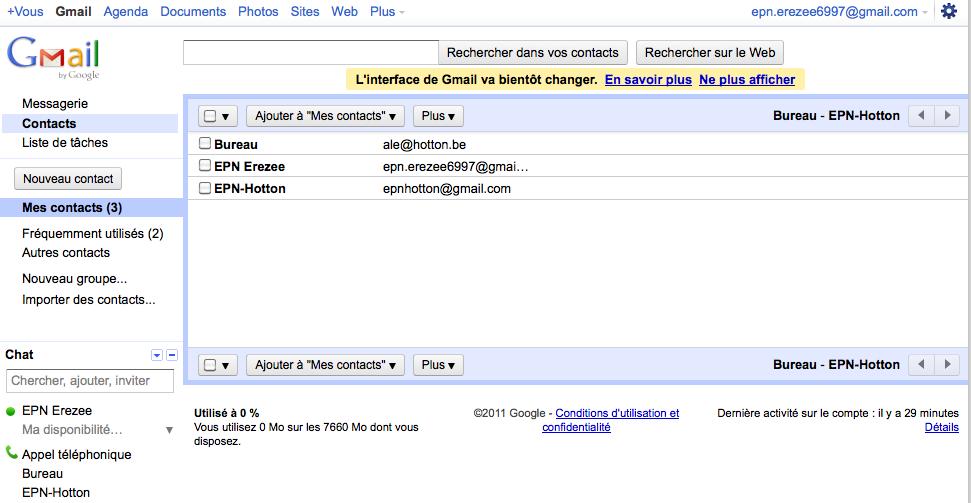
Etapes
:
|
Cliquer sur |
Contacts |
|
|
cliquer sur |
Ajouter à « Mes contacts » |
Taper l'adresse mail puis Enter |
|
Cliquer sur |
Plus |
Facultatif, pour trier, importer des contacts... |
|
|
|
|
|
puis (en haut/en bas) |
Envoyer ou Enregistrer ou Supprimer |
|
Sous le menu à gauche vous trouverez une zone de « Chat » (1) : elle vous permet de discuter en direct au moyen de petits messages texte. Votre disponibilité est modifiable en cliquant sous votre adresse sur la flèche à droite de « Ma disponibilité » (2). Sous Appel téléphonique (payant), se trouve la liste des contacts avec qui vous pouvez chatter :
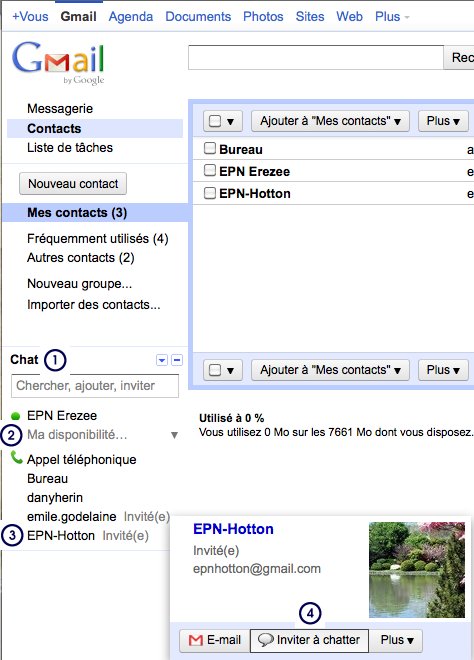
Il faut d'abord inviter une personne à chatter (3). Dans la zone de chat, cliquer sur le contact puis aller à droite et cliquer sur « Inviter à chatter » (4).
Sur le pc du contact invité une phrase apparaîtra avec votre demande :
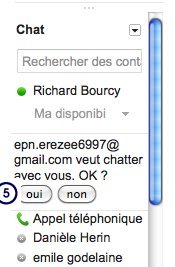
Dès qu'elle a accepté (en cliquant sur Oui sous le nom du contact qui demande à chatter) une fenêtre de chat (6) s'ouvre dans votre page Gmail et un petit signe (9) s'affiche devant le contact. Pour chatter (=discuter) taper votre texte dans le cadre bleu (7) puis Enter. La réponse de votre interlocuteur s'affichera au-dessus de ce cadre :
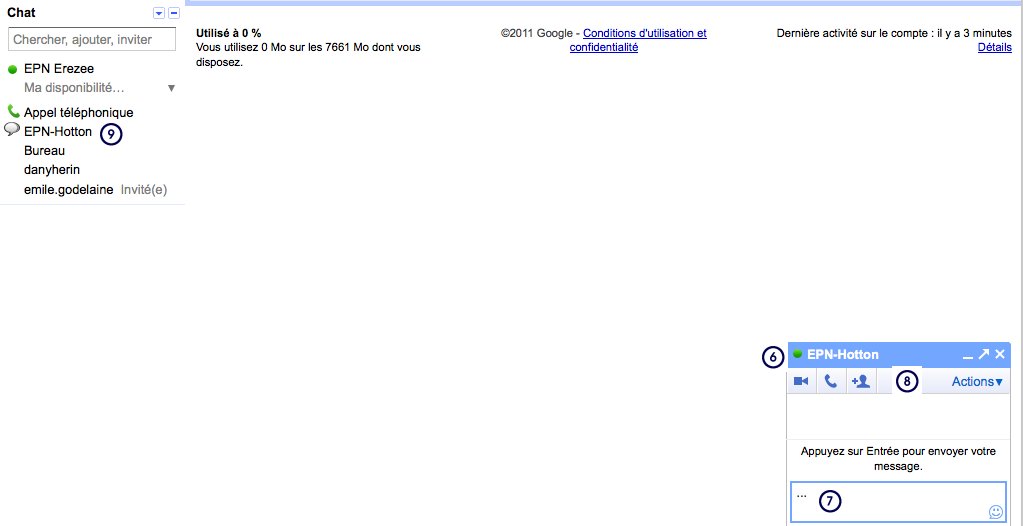
Un
menu (8) vous offre d'autres options.
Vous pouvez inviter plusieurs personnes à chatter ; plusieurs petites fenêtres de chat seront alors affichées.
Clic gauche sur Liste des tâches puis sur le + en bas et rédiger le texte :
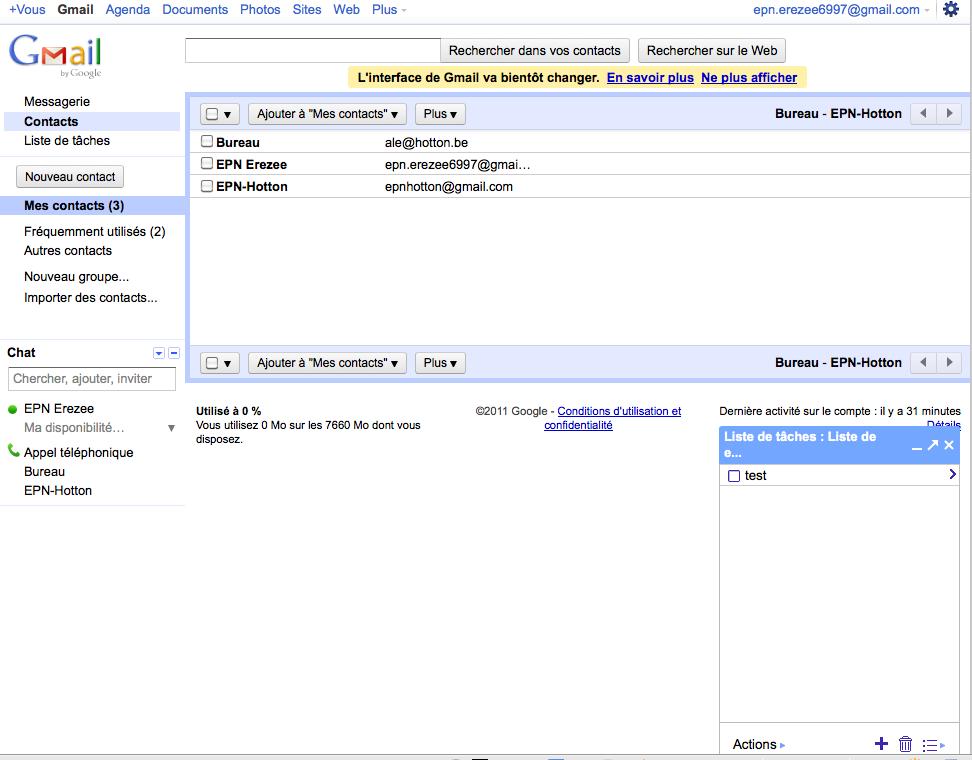
NB
La petite flèche à droite de la tâche permet de lui assigner une
date et donc de pouvoir trier les tâches par date.
a) Rechercher des images, des vidéos... :
|
Cliquer en haut à gauche sur puis sur ou sur ou sur puis sur |
Images Maps Plus Documents |
et, tout en restant dans Gmail, vous pourrez rechercher des images, des cartes, des documents... |
|
Taper vos mots-clés dans la zone au milieu puis cliquer sur |
Pages Belgique (éventuellement) Recherche Google |
|
|
Clic droit sur l'image |
Enregistrer l'image sous |
|
|
Sélectionner un dossier |
Mes images (ou un autre dossier) |
|
|
Donner un nom à l'image ou à la photo |
|
|
|
Cliquer sur |
Enregistrer |
|
b) Envoyer une photo avec gmail
Clics gauches successifs sur :
Contacts
Sélectionner la (les) personnes
Rédiger
Objet
Joindre un fichier
Cas 1) l’image est dans mon pc
Sélectionner le dossier puis l’image
Ouvrir
Envoyer
OK (si on n’a pas mis de texte)
Cas 2) l’image n’est pas dans mon pc
Web
Images
Taper un mot-clé
Recherche
Clic droit
Enregistrer la photo sous
Accepter le nom ou taper un autre nom
Garder le même dossier ou choisir un autre
Retourner dans gmail
Joindre un fichier
Sélectionner le dossier puis l’image
Ouvrir
Envoyer
OK (si on n’a pas mis de texte)
C’est fini !
a) A gauche sous le menu
b) Créer un groupe
|
Cliquer à gauche sur |
Contacts |
|
|
Cliquer au-dessus sur |
Groupes |
|
|
Puis sur |
Créer un groupe |
|
|
Taper le nom puis |
Créer un groupe |
|
|
Puis encoder des contacts puis cliquer sur |
Ajouter des contacts |
|
c) Voir les messages dans Outlook Express 6
|
Dans Gmail, cliquer en haut à droite sur |
Paramètres |
|
puis sur l'onglet |
Transfert et POP/IMAP |
|
Cocher plus bas (§1) |
Activer le protocole POP pour tous les messages |
|
Cliquer sur |
Enregistrer les modifications |
|
Retourner dans |
Paramètres |
|
puis sur l'onglet |
Transfert et POP/IMAP |
|
Cliquer plus bas (§3) sur |
Instructions de configuration |
|
puis sur |
Outlook Express |
|
puis sur |
Exécuter l'outil de configuration automatique |
|
Sur le bureau double-cliquer sur l'icône |
GmailConfig.exe |
|
Cocher |
Microsoft Outlook Express |
|
encoder la 1re partie de votre compte gmail |
par ex coco.rico |
|
puis, et en-dessous, le nom qui apparaîtra |
par ex Ivan le terrile |
|
Cliquer sur |
Configure |
|
puis sur |
Finish |
|
Lancer Outlook Express et taper dans la fenêtre « Connexion » qui apparaît le |
mot de passe |
|
Les éventuels messages arrivent |
|
NB. : Pour utiliser Outlook Express voir le cours spécifique à ce logiciel.
E.P.N. Erezée 2011
Initiation
à l’informatique - © R.
Bourcy - Page