INITIATION
A
WINDOWS XP

Cet ensemble de programmes gère votre ordinateur dès le démarrage du pc et effectue les tâches essentielles : gestion des communications entre périphériques et mémoires, des impressions et de toutes les applications. Nous avons vu au chapitre précédent que plusieurs systèmes existent. Néanmoins Windows est le plus utilisé et c'est la version XP de Windows qui est installée sur les pc portables que nous allons utiliser pour les cours. Nous allons détailler quelque unes de ses manipulations de base pour utiliser efficacement les applications.

Chaque programme est représenté par une icône qui lui est propre, comme nous l'avons vu au chapitre précédent. Par exemple un double-clic sur l'icône Word du bureau lance le programme Word ; celui-ci s'ouvre et affiche par exemple ceci :
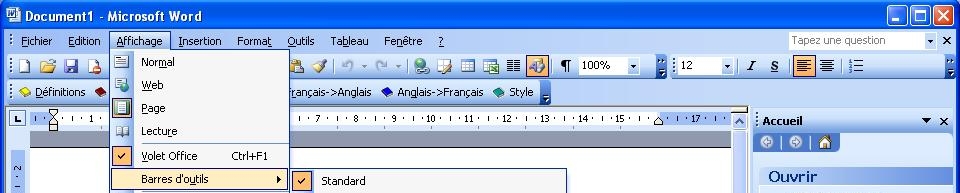
Fig.
40 Exemple de fenêtre Word

Attention à ne pas confondre avec l'icône d'un document Word sous laquelle est indiqué le nom du document :
Nous avons déjà vu cette méthode pour démarrer Paint et Word. On clique sur le bouton Démarrer. Le menu Démarrer (4) se déroule vers le haut. Il suffit de cliquer avec la souris sur le bouton « Tous les programmes » (2), de parcourir les sous-menus puis de sélectionner et de cliquer sur le programme pour l'activer. Voyons ces étapes en détail :

Fig.
41 Menu Démarrer (détails)
1) Cliquer sur le bouton Démarrer (1) pour ouvrir le menu
ci-dessus : il vous permet d'ouvrir tous les programmes mais aussi
d'arrêter l'ordinateur (13) et de fermer la session de l'utilisateur
en cours (14) (voir chap. précédent) ; la touche Windows (ÿ)
ouvre aussi le bouton Démarrer.
NB : L'option suivie d'un petit
triangle signifie qu'elle comporte un sous-menu :
pour l'afficher
déplacer la souris sur cette option puis glisser sur le sous-menu.
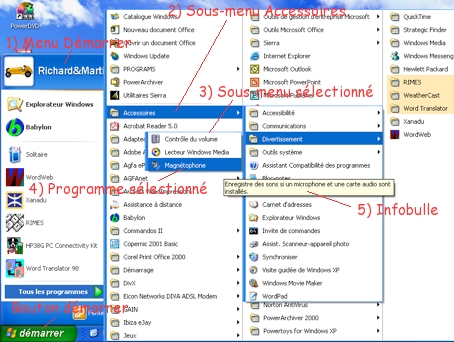
Fig.
42 Exemple de sous-menus
2) Cliquer sur le bouton Tous les programmes (2) pour afficher une liste des programmes disponibles.
3) Glisser dans cette liste (Fig. 42, nr 2) sur un dossier (représenté par une icône jaune) suivi d'une flèche pour parcourir le sous-menu voulu (3) ; cliquer ensuite sur le programme voulu (4) ; une infobulle (5) indique parfois des informations sur une des options.
Exemple 2 (méthode 2) : Ouvrir le Bloc Note (Notepad) :
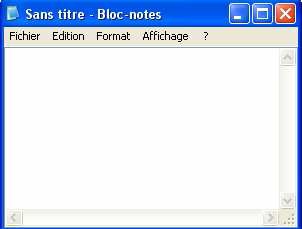
Fig.
43 Fenêtre du bloc Note
Cliquer successivement sur Démarrer / Tous les programmes / Accessoires / Bloc Note. Un petit traitement de texte basique s'ouvre. En même temps un bouton s'ouvre dans la zone en bas (barre des tâches).
Vous voyez aussi que la barre des tâches affiche maintenant deux boutons relatifs aux 2 applications ouvertes. Windows peut ouvrir plusieurs programmes en même temps, chacun ayant sa propre fenêtre. Pour passer de l'un à l'autre il suffit de cliquer dans la barre des tâches pour afficher le programme voulu.
Le volet de gauche du menu démarrer (3) affiche les derniers programmes utilisés.
La partie supérieure (4) indique le nom de l'utilisateur en cours.
Le bouton Mes documents (5) affiche la liste des documents ouverts récemment. C'est un moyen fort utile de retrouver rapidement les derniers fichiers utilisés.
Les boutons Mes images (6) et Ma musique (7) se comportent comme le dossier mes documents.
Le Poste de travail (8) est le dossier par défaut dans lequel vous stockez tous vos documents, images, musiques, vidéos... Nous verrons plus loin comment Windows organise le rangement des dossiers et documents.
Les options Panneau de configuration, Configurer les programmes par défaut et Connexions (9) permettent de modifier les paramètres du système (horloge, imprimantes, connexions...). Ils sont utilisés par les utilisateurs expérimentés.
Le bouton Aide et support (10) permet de résoudre différents problèmes rencontrés en utilisant Windows ainsi qu'une aide en ligne si vous êtes connecté à Internet.
Le bouton Rechercher (11) permet de rechercher un dossier, un document...
Le bouton Exécuter (12) permet de démarrer un programme ou d'ouvrir un dossier dont on connaît le nom.
Outre le bouton Démarrer, nous voyons :
la barre de lancement rapide (1) : pour lancer un programme d'un seul clic ;
les programmes ou documents ouverts (2) : il suffit de cliquer sur le bouton voulu pour avoir accès directement au programme ou document affiché. On peut ainsi passer d'un programme à un autre sans devoir le fermer. Si plusieurs documents sont concernés par le même programme, Windows les empile (ex : Outlook ci-dessous). Une autre méthode, quand plus de 2 programmes sont lancés, est d'utiliser le clavier : appuyer sur ALT et le maintenir enfoncé puis appuyer sur TAB (touche avec 2 flèches horizontales) plusieurs fois pour parcourir les programmes ouverts ; relâcher ALT sur le programme voulu.
la zone de notification (3) : zone d'icônes informatives et, à l'extrême droite de la barre des tâches, l’heure : en laissant la souris sur l'heure vous voyez la date ; en double cliquant sur l'heure, vous pouvez la modifier, ainsi que la date.
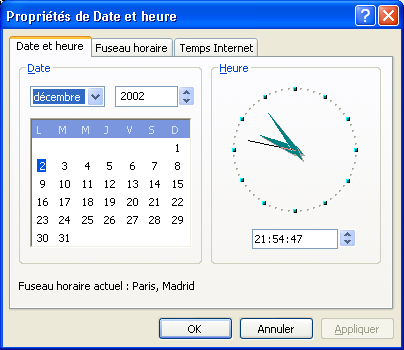
Fig. 44 Modifier la date ou l'heure
Sur la figure ci-dessous, vous voyez aussi l'icône de la corbeille qui recueille tous les éléments que nous supprimons (après confirmation).

Fig.
45 Barre des tâches de Windows XP
La Corbeille permet de restaurer un élément supprimé, càd que l'élément revient dans le dossier de départ, sauf si vous avez « Vider la corbeille », ce qui efface définitivement ce qu'elle contient. Dans ce cours d'initiation nous ne détaillerons pas ces éléments.

Fig.
46 Restaurer un document avec la Corbeille
Exercice 1 : survolez l'icône Poste de Travail avec votre souris et notez ici son usage :
. . . . . . . . . . . . . . . . . . . . . . . . . . . . . . . . . . . . . . . . . . . . . . . . . . . . . . . . . . . . . . . . . . . . . . . .
Exercice 2 : déplacer l'icône Corbeille dans le coin supérieur droit du bureau
Exercice 3 : montrer au formateur une icône de raccourci puis l'icône Internet
Exercice 4 : réorganiser le bureau : notez ici les explications du formateur :
. . . . . . . . . . . . . . . . . . . . . . . . . . . . . . . . . . . . . . . . . . . . . . . . . . . . . . . . . . . . . . . . . . . . . . . .
Exercice 5 : cliquer sur le bouton démarrer et noter ici les programmes du volet gauche :
. . . . . . . . . . . . . . . . . . . . . . . . . . . . . . . . . . . . . . . . . . . . . . . . . . . . . . . . . . . . . . . . . . . . . . . .
. . . . . . . . . . . . . . . . . . . . . . . . . . . . . . . . . . . . . . . . . . . . . . . . . . . . . . . . . . . . . . . . . . . . . . . .
Exercice 6 : ouvrir plusieurs programmes : Bloc Note, Calculatrice, Solitaire (jeu de carte)
Exercice 7 : changer de place la barre des tâches : notez ici les explications du formateur :
. . . . . . . . . . . . . . . . . . . . . . . . . . . . . . . . . . . . . . . . . . . . . . . . . . . . . . . . . . . . . . . . . . . . . . . .
Exercice 8 : cacher la barre des tâches : notez ici les explications du formateur :
. . . . . . . . . . . . . . . . . . . . . . . . . . . . . . . . . . . . . . . . . . . . . . . . . . . . . . . . . . . . . . . . . . . . . . . .
Exercice 9 : effacer un raccourci avec la touche Del puis le restaurer : notez ici les explications du formateur :
. . . . . . . . . . . . . . . . . . . . . . . . . . . . . . . . . . . . . . . . . . . . . . . . . . . . . . . . . . . . . . . . . . . . . . . .
Exercice 10 : déplacer la fenêtre du Bloc Note à droite et celle de la Calculatrice à gauche ; faire en sorte que la fenêtre Solitaire soit en avant-plan.
Exercice 11 : créer un raccourci : notez ici les explications du formateur :
. . . . . . . . . . . . . . . . . . . . . . . . . . . . . . . . . . . . . . . . . . . . . . . . . . . . . . . . . . . . . . . . . . . . . . . .
Exercice 12 : notez ici ce que vous voyez en faisant un clic droit sur l'icône Corbeille :
. . . . . . . . . . . . . . . . . . . . . . . . . . . . . . . . . . . . . . . . . . . . . . . . . . . . . . . . . . . . . . . . . . . . . . . .
Chaque fois que vous lancez un programme une nouvelle fenêtre s'active. Toutes les fenêtres ont les mêmes caractéristiques.
Ouvrons par exemple le programme Paint et examinons ses différents éléments :
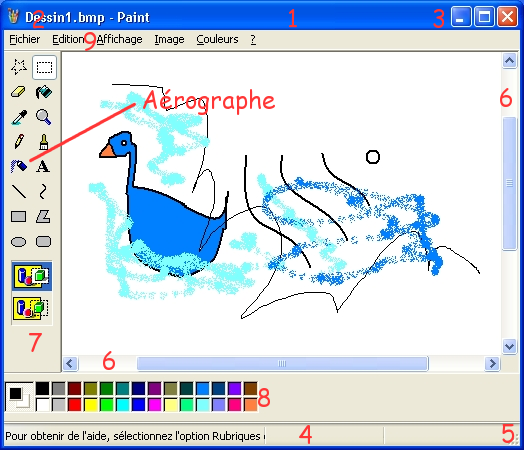
Fig.
47 Fenêtre Paint (détails)
Bords et coins (5) : pour dimensionner (agrandir ou réduire) la fenêtre comme on veut.
Barre de titre (1) : située en haut de la fenêtre sa couleur de fond indique si la fenêtre est active (bleue) ou non (grise) ; à gauche vous voyez l'icône du programme, le nom du document ouvert et le nom du programme (2) ; à droite on retrouve les 3 boutons de contrôle de la fenêtre (3).
Barre de menu (9) : situé juste sous la barre de titre, il contient toutes les commandes et les options se présentent sous forme de menu déroulant. La lettre soulignée sert à dérouler le menu avec la touche Alt du clavier.
Ascenseurs (curseurs ou barres de défilement à droite et en bas) (6): pour faire défiler le contenu (aire de travail) s'il est plus grand que la fenêtre. Les flèches de chaque côté des ascenseurs permettent un défilement pas à pas.
Barre d'état (4) : affiche des infos sur les éléments sélectionnés dans la fenêtre.
Barres d'outils (7 et 8) : liste de pictogrammes : à gauche les outils, en bas la palette de couleurs.
Les boutons de contrôle d'une fenêtre (3) :
![]() Une
fenêtre peut recouvrir 3 tailles différentes :
Une
fenêtre peut recouvrir 3 tailles différentes :
- une taille maximale
occupant tout l'écran à l'exception de la barre des tâches
-
une taille minimale ou la fenêtre est en veille amis n'est pas
fermée (bouton en bas)
- une taille intermédiaire dont les
dimensions et position sont définies par l'utilisateur.
Les boutons de contrôle à droite de la barre de titre servent à choisir ces tailles :
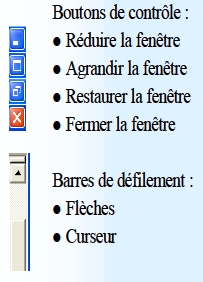
Fig.
48 Boutons de contrôle d'une fenêtre
On peut aussi déplacer une fenêtre en cliquant sur la barre de titre et en la faisant glisser.
Un double-clic sur la zone bleue de la barre de titre active la taille maximale (plein écran).
Exercice 1 : ouvrir les 4 programmes suivants : Paint, Word, Wordpad, Solitaire
Exercice 2 : disposez les fenêtres dans le même ordre que l'exemple du formateur
Exercice 3 : modifiez la taille de la fenêtre Word comme celle montrée par le formateur
Exercice 4 : modifiez la taille des fenêtres Paint et Wordpad éviter les ascenseurs.
Exercice 5 : que montre l'info bulle de l'icône à gauche du titre de la fenêtre Paint ?
Exercice 6 : modifiez la taille de la fenêtre Word avec le clavier : notez ici les explications du formateur :
. . . . . . . . . . . . . . . . . . . . . . . . . . . . . . . . . . . . . . . . . . . . . . . . . . . . . . . . . . . . . . . . . . . . . . . .
Exercice 7 : fermez toutes les fenêtres.
Pour mieux comprendre le fonctionnement d’un PC, on peut le comparer à une armoire :
Un ordinateur = Une pièce de la maison
Un disque dur = Une armoire
Des dossiers = Des tiroirs
Des documents = Des feuilles
Les supports de stockage comme les disques, les DVD... peuvent enregistrer beaucoup de données. Pour travailler de manière structurée et pouvoir facilement retrouver vos documents, Windows vous permet de créer des dossiers dans lesquels vous allez enregistrer vos documents relatifs à un même thème.
Certains
dossiers sont déjà
créés automatiquement dans Windows :
il s'agit de « Mes
documents », « Mes
images » et « Ma
musique » (voir Fig. ci-dessous) :
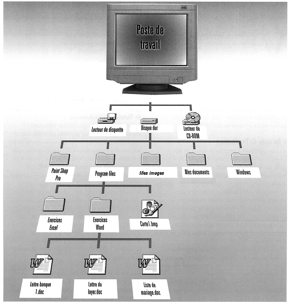
Fig.
49 Exemple d'arborescence du Poste de travail
Le chemin d'accès d'un document tient compte de la structure où il se trouve et se note, par exemple pour le 1er document texte en bas à gauche :
C:\Program Files\Exercices Word\Liste banque 1.doc
et se lit : Disque C, dossier, sous-dossier, document suivi de l'extension.
Les dossiers font
partie de ce qu'on appelle l'arborescence du pc. Ils sont
gérés dans le Poste de travail : celui-ci permet en effet
d'accéder aux différents supports de stockage, à leurs contenus
ainsi qu'à leurs paramètres.
Pour accéder au Poste de travail
: cliquer sur Démarrer puis sur Poste de travail.
Le contenu de la fenêtre
Poste de travail dépend de la configuration du pc utilisé :
ci-dessous on peut voir les différents éléments :
à gauche un volet de commandes et d'informations (1) : si vous cliquez sur l'icône Dossiers (4) ce volet montre l'arborescence du contenu ;
à
droite la zone de contenu
: en haut les dossiers (2), en bas les disques classés par type de
support (3) ; si vous cliquez sur l'icône Affichage
(5) ![]()
une liste déroulante vous permet de sélectionner le type d'affichage pour le contenu (ici l'affichage Mosaïques) :
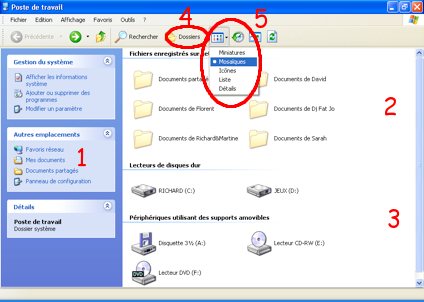
Fig.
50 Exemple de Poste de travail
Le contenu du pc ci-dessus :
un disque dur nommé RICHARD auquel Windows a attribué la lettre C
un autre disque dur nommé JEUX auquel Windows a attribué la lettre D
un lecteur de disquette (lettre A)
un lecteur de CD-RW (lettre E)
un lecteur de DVD (lettre F)
au-dessus les dossiers Mes documents de chaque utilisateur et un dossier partagé.
Les différentes types d'affichage des documents d'un dossier :
|
Choix de l'affichage |
Contenu |
|
Miniatures |
Grandes icônes |
|
Mosaïques |
Icônes moyennes |
|
Icônes |
Petites icônes |
|
liste |
Très petites icônes |
|
Détails |
Plusieurs colonnes avec
|
NB. Sur le bureau l'icône
Explorateur Windows
donne directement accès au dossier
Mes
documents de
l'utilisateur qui a ouvert la session.
Un double-clic sur une des
icônes de la zone de contenu (2 et 4) ouvre une fenêtre avec le
contenu correspondant. On peut ainsi accéder aux contenus de chaque
disque ou CD/DVD, de même, pour tout périphérique de stockage
branché (clé USB, carte mémoire d'un appareil photo, GSM...).
Par
exemple le contenu de Mes Documents avec l'affichage Détails :
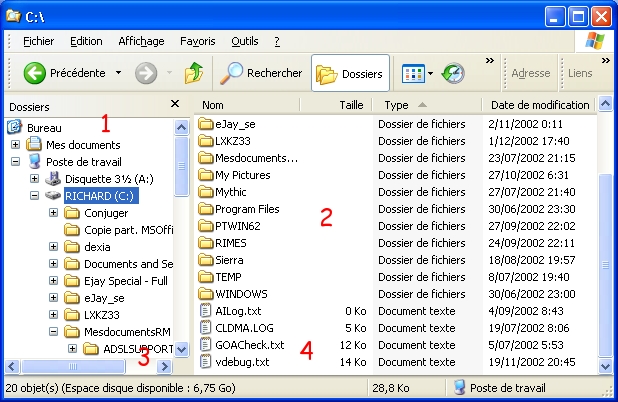
Fig.
51 Exemple d'arborescence du disque C
En cliquant dans la barre d'outils sur Dossiers, l'arborescence (1) apparaît.
Dans le volet gauche un + indique que le contenu n'est pas encore déroulé, un signe – que le contenu est déjà déroulé (3) : ici le dossier MesdocumentsRM comporte un sous-dossier.
A chaque icône son document :
|
Type |
Icône |
Description |
S'ouvre avec |
|
htm, html |
|
Document HTML, utilisés pour les pages Web… |
Un
navigateur |
|
doc, txt |
|
Document Traitement de texte |
Word, Bloc-notes, Wordpad, OpenOffice Writer |
|
odt |
|
Traitement de texte OpenOffice |
OpenOffice Writer |
|
odt |
|
Traitement de texte pour enfants |
OOO4kids |
|
xls |
|
Feuille de calcul |
Exel, OpenOffice Calc |
|
ods |
|
Feuille de calcul OpenOffice |
OpenOffice Calc |
|
bmp, png, gif, jpg |
|
Fichiers graphiques |
Aperçu
des images..., |
|
mp3, wav, wma |
|
Musique et sons |
Windows Media Player |
|
avi, mpg, wmv |
|
Film et séquences vidéo |
Movie
Maker (création), |
|
ppt,
pub |
|
Document Présentation |
PowerPoint, OpenOffice Impress Publisher |
|
odp |
|
Présentation OpenOffice |
OpenOffice Impress |
|
mdb, dbf |
|
Base de données |
Access, OpenOffice Base |
|
odb |
|
Base de données OpenOffice |
OpenOffice Base |
|
abc, af3 |
|
Organigramme |
ABC Flowcharter |
|
odg |
|
Dessin OpenOffice |
OpenOffice Draw |
|
|
|
Document pdf |
Adobe Writer |
Voici les étapes pour créer un dossier sur le bureau :
Afficher le bureau et cliquer-droit sur dessus (sur une zone sans icône et pas dans la barre des tâches) : un menu contextuel s'affiche
Glissez la souris vers le bas sur Nouveau (un sous-menu s'affiche après la flèche)
Glissez à droite et cliquez sur Dossier : une nouvelle icône s'affiche avec un texte bleu surligné (Nouveau dossier)
Tapez directement le nom du dossier avec le clavier, par exemple Mon dossier 1
Pour créer un dossier
dans un dossier la procédure est la même mais on la réalise
dans le poste de travail :
- clic droit dans la zone de contenu à
droite
- glissez sur Nouveau
- cliquez sur Dossier :
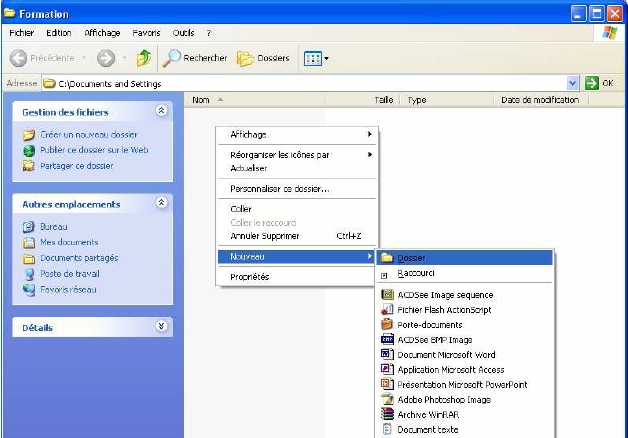
Fig.
52 Menus pour créer un dossier
Pour ouvrir le dossier créé, double-cliquer dessus ; pour le renommer cliquer une fois puis une 2è fois dessus et taper le nouveau nom puis Enter.
On peut à tout moment effacer un dossier : 3 procédures sont possibles :
a) procédure similaire càd avec le clic droit :
- Clic droit sur le dossier que vous voulez effacer : le menu contextuel s’affiche
- Cliquez sur « supprimer »
b) autre méthode : par « cliquer glisser » du dossier sur la Corbeille du bureau :
- Cliquez une fois sur le dossier
- Maintenant le clic enfoncé
- Déplacez le dossier jusque sur l’icône « corbeille »
c) autre méthode : avec le clavier :
- cliquer une fois sur le dossier à effacer
- puis tapez sur la touche Del
Attention : tout le contenu est effacé aussi (sous-dossiers et documents).
Fermer un dossier :
![]()
Comme pour toute fenêtre, il suffit de cliquer une fois sur la croix rouge en haut à droite de la fenêtre.
Exercice 1 : Ouvrer le Poste de travail et aller dans le dossier Mes documents
Dans ce dossier, créez un dossier « Mes exercices + votre prénom »
Dans ce dossier créez :
un 1er dossier que vous nommerez « Exercices chap 1 »
un 2ème dossier que vous nommerez « Exercices chap 2 »
un 3ème dossier que vous nommerez « Exercices chap 3 »
Choisissez Miniatures comme type d'affichage et montrez le au formateur.
Supprimez le dossier « Exercices chap 2 »
Renommez le 2è dossier en « Exercice Chapitre 2 ». Montrez à nouveau au formateur.
Exercice 2 : Regardez les différentes façons d'afficher le dossier « Mes images » et indiquer ci-dessous la différence avec ce que nous avons déjà vu : …...........................................
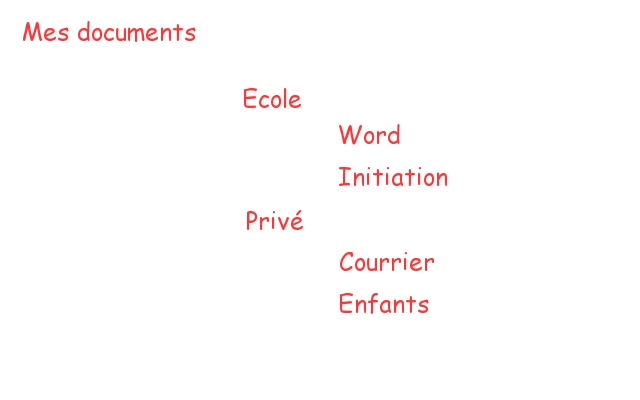
Fig.
53 Exercice : Créer des dossiers
Exercice 3 : dans le dossier « Mes images » créez l'arborescence suivante :
- Aller chercher sur une clé USB des fichiers (images, textes non formatés…)
- Enregistrer le(s) dessin(s) et texte(s) réalisé(s) pendant le cours
- Enregistrer sur la clé USB ses fichiers d'exercices
- Déplacer des fichiers de la clé USB dans un dossier créé sur le disque dur
- Voir les fichiers d'un CD Audio, d'un CD-ROM, d'un DVD...


Dans la plupart des programmes la touche F1 permet d'obtenir de l'aide :
choisissez le bouton Index ou taper un mot dans la zone Rechercher :
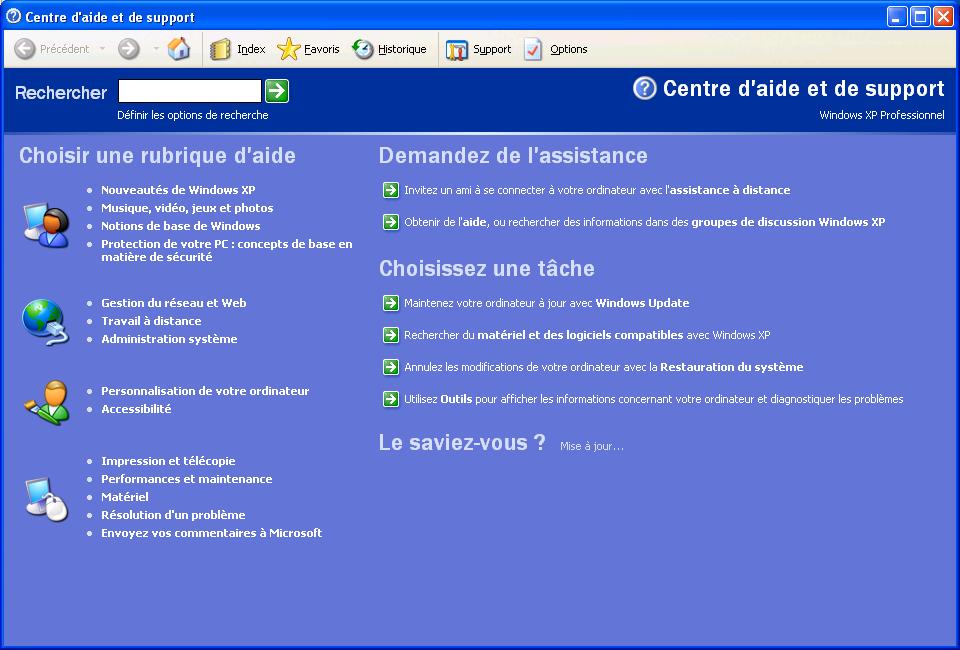
Fig.54 Aide de Windows XP
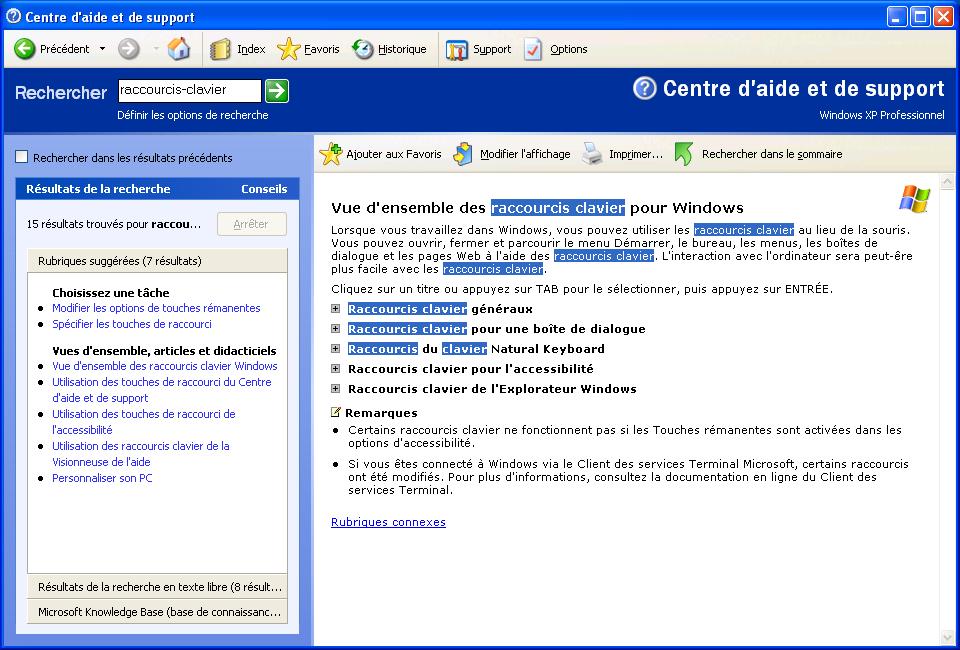
Fig.
55 Utiliser l'Index de Windows
Avec la touche Windows, représentée par le symbole :
|
Windows : ouvre le menu Démarrer |
Windows + F : ouvrir la fenêtre Rechercher |
|
Windows + E : ouvre le Poste de travail |
Windows + F1 : lance Aide et support |
|
Windows + L : ferme la session et change d'utilisateur |
Windows + M : réduit toutes les fenêtres |
|
Windows + D : affiche le Bureau |
Windows+MAJ+M : agrandit toutes les fenêtres |
|
ALT + F4 : : ferme la fenêtre ou le programme actif |
ALT + TAB : bascule d'une fenêtre à une autre |
|
F1 : affiche l'aide du programme actif |
CTRL + F ou F3 : lance la recherche dans le programme en cours |
|
Echap : Désactive un menu contextuel |
CTRL+ DROITE : Ramener le point d'insertion au début du mot suivant |
|
CTRL + C : Copier un fichier, un mot... |
CTRL+ GAUCHE : Ramener le point d'insertion au début du mot précédent |
|
CTRL + X : Couper un fichier, un mot... |
CTRL tout en faisant glisser un élément : Copier l'élément sélectionné |
|
CTRL + V : Coller un fichier, un mot... |
MAJ + une des touches de direction : Sélectionner plusieurs éléments d'une fenêtre ou du bureau ou sélectionner du texte dans un document |
|
CTRL + Z : Annuler |
ALT + ESPACE : Afficher le menu Système pour la fenêtre active |
NB : le mot-clé pour combinaison de touches est raccourcis-clavier.
Exercices :
1. Trouver l'aide sur la barre d'outils de dessin.
2. A quoi sert la touche F3 ?
3. A quoi sert la touche 3 située à droite de barre d'espacement ?
4. Ouvrez Aide et Support, recherchez et notez ci-dessous le raccourci – clavier suivant :
|
Combinaison de touches : |
Fonctions : |
|
CTRL + A
|
dans Windows : dans Word : |
Table des matières
Chap. 1. Le système d'exploitation Windows (XP)
2.1.1. Lancer un programme (méth. 1) : double-clic sur l'icône du bureau
2.1.2. Lancer un programme (méth. 2) : clic sur le bouton Démarrer
2.1.3. Les autres éléments du menu Démarrer
2.4. Exercices de manipulation du bureau Windows
2.6. Exercices de manipulation des fenêtres
2.7.1. La gestion des documents
2.7.3. Comment créer un dossier
2.7.5. Exercices de manipulation de dossiers et de documents
E.P.N. Erezée Initiation
à Windows XP - ©
R. Bourcy – version 09/2011