
INITIATION
A
L'INFORMATIQUE

Introduction :
Aujourd'hui, nous vivons dans un monde en
constant progrès et la connaissance des TIC (techniques
d'information et de communication) est indispensable, que ce soit au
bureau, à la maison, à l'université mais aussi dans nombre
d'associations. L'ordinateur est devenu à la fois un moyen de
découverte, d'information et de communication essentiel mais aussi
un outil de travail, de traitement et de contrôle de l'information
et de la production efficace. Il permet à la fois de gagner du
temps, de simplifier la vie et de réaliser des documents ou des
tâches plus complexes. Quelques exemples :
Mise en page et
impression d'articles, de brochures, d'affiches, de photos, de
présentations multimédia, calculs et graphiques, production de
diaporamas, de musique, de vidéos, de films, de livres numériques
sur différents supports (CD, DVD, BD, clé USB…), accès à
Internet, création de sites web, échange de courriels, chat,
échange de données entre ordinateurs domestiques, publics ou reliés
par intranet, contrôle de d'appareils domestiques, de machines
industrielles, etc…
But du cours :
Les objectifs de ce cours sont non seulement de vous faire découvrir l'informatique mais surtout de mieux maîtriser votre ordinateur en vous initiant aux manipulations de base de Windows et aux notions de base de quelques logiciels courants. Aperçu des cours :
Module 1 : Initiation :
Chap. 1 : Les éléments de base d'un ordinateur, comment utiliser la souris et le clavier, quelques conseils d'utilisation et d'achat, le vocabulaire (termes fondamentaux)
Chap. 2 : Le système d'exploitation Windows (versions XP et 7)
Chap. 3 : Initiation à Word et OpenOffice, des traitements de texte courant
Module 2 : Internet :
Chap. 4 : Les bases de l'utilisation d'Internet
Chap. 5 : Initiation à Gmail, une messagerie gratuite.
NB : Soyez particulièrement vigilant à l'utilisation de la souris car en informatique les manipulations se résument souvent aux clics gauche et droit et à la frappe au clavier.

Fig.
1: Introduction
Ce chapitre cherche à aider à mieux comprendre les principaux composants d'un ordinateur, d'en expliquer le fonctionnement et d'en donner les principales caractéristiques. Le mot informatique est une contraction des mots information et automatique.
L'ordinateur correspond toujours à un assemblage :
de composants matériels (le hardware, l'électronique)
et de données logicielles (le software, les programmes et les données).
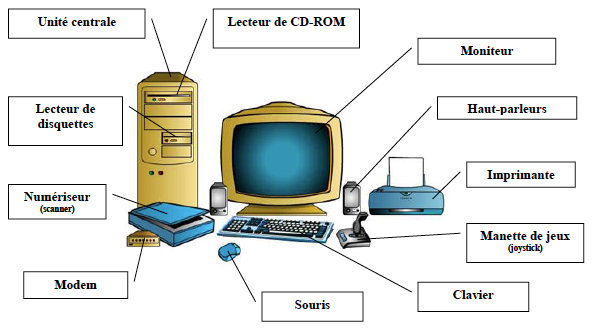
Fig.
2 Éléments d'un ordinateur de bureau
Cet assemblage forme une machine qui permet de recevoir des informations, de les transformer à l'aide de programmes selon certains langages et de les restituer sous une autre forme :

Fig.
3 Types de périphériques (la tour inclut les périphériques de stockage des données logicielles)
Nb : Nous verrons au Chap 2 comment le PC traite l'information grâce au système binaire (0 et 1) et quelle unité de base est utilisée pour mesurer la capacité des périphériques de stockage.
On distingue plusieurs familles d'ordinateurs, classés par taille décroissante :
Ordinateurs très puissants utilisés pour des calculs très lourds ou le traitement de données volumineuses : prévisions météo, recherche, modélisation automobile, imagerie médicale...

Fig.
4 PC de bureau (tour)
D'usage courant dans les entreprises, les institutions, la gestion de réseaux Internet...
Selon ses caractéristiques s'utilise au bureau ou à la maison et peut gérer plus spécifiquement du multimédia, des éléments graphiques, des jeux... Plusieurs tailles :

Fig. 5 Ordinateur portable et Tablette
* Le PC de bureau :
Composé d'un boîtier placé verticalement (tour ou mini-tour) ou horizontalement (desktop) et raccordé aux périphériques : écran, clavier, souris, imprimante...
* Le PC portable (ou notebook ou laptop) :
Un boîtier léger et peu encombrant intègre tous les composants : carte mère, écran, clavier, lecteur DVD... Format : A4 ou plus grand.

Fig.:
6 Tout-en-un
* Le netbook :
Pc portable encore plus petit, format A5 et simplifié (sans lecteur DVD...)
* La tablette PC et l'Ebook (ou liseuse) :
Comme un netbook mais plus fin, léger, avec un écran tactile ; permet la lecture de documents et livres numériques.
* Le tout-en-un (all-in-one) :

Fig.
7 Tablette (Ipad) et PDA (Iphone)
Pc de bureau où la tour est incorporée à l'écran ; les périphériques habituels sont parfois connectés sans fils : clavier, souris... ; lecteur DVD intégré avec chariot ou avec fente.
- le smartphone, gsm "intelligent" avec assistant numérique personnel (PDA) pour surfer et gérer ses mails, un calendrier et des applications diverses (GPS, appareil photo et/ou vidéo...) ;
- la console portable : mini-ordinateur destiné aux jeux.
|
Type de pc |
Prix moyen (Eur,2010) |
Avantages |
Inconvénients |
|
PC de bureau (tour) |
600-2000 |
Evolutif (ajouter des cartes d'extension dans le boîtier, changer d'écran...), bien équipé, beaucoup de connections PC principal |
Ajouter le prix de l'écran Volumineux, non transportable, consomme plus que les portables |
|
PC Portable |
400 -2000 |
Mobilité (poids réduit) Performances Qualité vidéo Consommation faible PC principal |
Pas facile pour remplacer ses pièces Attention à la batterie Connections parfois pas faciles, son moins bon Pavé numérique séparé ou non |
|
Netbook |
200-500 |
Petit et maniable Rapide au démarrage Prix Rien à connecter Consomme très peu |
Non-évolutif Clavier/écran petits Pas de lecteur CD/DVD Connections, son Performances limitées Applications réduites |
|
Tablette |
200-800 |
Petit et maniable, adapté à la lecture Bibilothèque virtuelle et en ligne Consomme très peu Ecran tactile |
Non-évolutif Mono-utilisation Prix Son moyen |
|
Tout-en-un (All in one) |
600-2000 |
Bons clavier et souris Performances comme les pc de bureau Consommation moyenne |
Non-évolutif Carte graphique moyenne Connections parfois pas faciles |
|
Smartphone |
150-800 |
Tout en un (gsm, agenda, photo...) Ecran tactile, interactivité |
Prix, batterie Confidentialité si vol ou perte |
|
Console portable |
160-300 |
Jeux vidéos Lecteur multimédia, GSP |
Uniquement pour jeux Applic. internet limitées |
Conclusion :
Vous avez maintenant beaucoup de choix : en fonction de vos besoins, choississez l'appareil spécifique pour communiquer, vous connecter, vous divertir, lire, jouer, travailler...
En pratique on distingue les éléments suivants dans un PC :

Fig.
8 Composants d'un PC de bureau (tour)
C'est le boîtier qui contient tous les éléments essentiels de l'ordinateur : dans un pc de bureau on l’appele tour ou mini-tour s’il s’agit d’un boîtier vertical et desktop pour un boîtier horizontal.
Pour un pc portable c’est la partie qui reste à plat sur le bureau quand on soulève l’écran.
L'UC sert à traiter les données : on y trouve :
a) la
carte-mère connecte tous les composants internes et externes
au processeur ;
b) le processeur (CPU) est le « cerveau »
de l'ordinateur : il réalise la plupart des calculs, en délégue
une partie au processeur de la carte graphique (GPU) et sa puissance
influence la rapidité du pc : la vitesse des processeurs actuels
varie de 2 à 3,6 GHz et les plus récents contiennent souvent
un double coeur (dual core), nécessaire pour les systèmes
d'exploitation comme Vista et Windows 7 ;
b) les autres cartes
(graphique, son, réseau...) ;
c) l'alimentation avec un
ou des ventilateurs ;
d) le bouton « Power » ainsi
que quelques voyants lumineux et/ou boutons ;
e) sur les face arrière et avant les prises pour brancher les péripériques (cfr ci-dessous) ;
f) les éléments de stockage qui enregistrent vos programmes et vos documents
(textes, images, musiques, vidéos...). Leurs capacités seront expliquées au chap 2. On distingue :
* les
mémoires provisoires (barrettes de mémoire RAM) :
elles sont vidées quand on éteint le pc ; plus elle est
importante, plus l'ordinateur travaille facilement et rapidement et
plus il peut gérer des tâches différentes (dans les pc actuels on met de 2 à 8 Gb) ;
* les mémoires
définitives qui conservent les données même après l'arrêt
du pc :

Fig.
9 Logo Blu-ray
1) les disques durs : mémoires de masse magnétiques qui stockent données et
programmes. Les disques durs actuels ont des capacités de stockage de 1 To et plus,
ce qui permet d'enregistrer un grand nombre de photos ou de films...
Veuillez cependant noter que pour regarder confortablement un film,
votre processeur doit être puissant et rapide ;
2)
les lecteurs/graveurs de CD-ROM, de DVD
et de BD (Blu-ray disc) :
ces disques optiques sont utilisés pour la plupart des logiciels et des produits
multimédias (musique, vidéos, jeux...) ; on
distingue les disques non inscriptibles, inscriptibles une fois et
ré-inscriptibles ;
3) anciennement le
lecteur de disquettes et le lecteur ZIP
(« super-disquette »).
Ces supports, ainsi que les disques durs externes par ex., permettent de transférer des données d'un pc à un autre et de conserver des copies de sauvegarde.

Fig.
10 Composants de l'ordinateur portable Toshiba
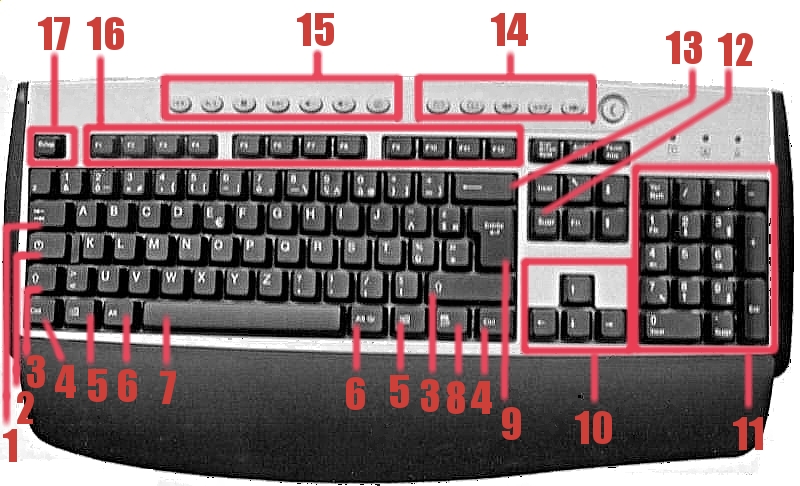
Fig.
11 Exemple de clavier de pc de bureau
1.3.2.1. Le clavier :
est un élément indispensable pour communiquer avec le pc :
il
est composé de plusieurs parties (qui seront détaillées aux chap.
suivants) :
* le pavé alphanumérique et les touches 1 à 9,
comme une machine à écrire ;
* le pavé numérique,
comme une calculatrice (11) ; actif si le voyant « Num »
est allumé, sinon l'activer avec la touche « Verr Num »
;
* les touches de fonctions
F1 à F12 pour accéder à des commandes spécifiques (16) ;
* le
pavé directionnel
: touches de mouvements pour déplacer le curseur...(10) ;
* le
pavé multimédia,
qui n'est pas sur tous les certains claviers (14 et 15)

Fig.
12 Description d'une souris avec roulette
1.3.2.2. La souris :
outil essentiel pour effectuer beaucoup d'opérations comme sélectionner ou déplacer un objet, du texte, démarrer une application...
Elle est composée de plusieurs parties :
le bouton gauche, le bouton
droit et une roulette afin de pouvoir, par exemple, parcourir un
document sans devoir à chaque fois « cliquer » ;
La souris est symbolisée à l'écran par un pointeur (généralement une flèche) qui suit ses mouvements ;
1.3.2.3. Autres périphériques d'entrée :
tablette graphique, scanner, webcam, appareil photo, caméra, GSM, modem… ceux-ci servent à recevoir des données.
* L'écran ou moniteur : affiche les fenêtres... : la taille de l'écran est donnée par sa diagonale exprimée en pouces : ex : 17 pouces = 43 cm ; 24 p. pour du graphisme... ;
pour les réglages de contraste, luminosité... l'écran possède quelques boutons mais le clavier les permet aussi.
NB : bien lire tous les messages des différentes boîtes de dialogue car le pc ne décide jamais des opérations à effectuer, il ne fait que suivre les instructions et demande parfois de confirmer ou de choisir une des options proposées.
* L'imprimante (voir
glossaire), les haut-parleurs, le modem, l'ebook (liseuse)...
Chacun d'eux envoie
des données et possède aussi un bouton « Power ».
Clés USB (mémoire flash définitive mais facilement amovible), cartes mémoires (photos...), disques durs, lecteurs multimédia (connections pc et tv), ebook...
Appelés aussi ports (USB, HDMI, audio…), ce sont les prises pour brancher à l'unité centrale les périphériques ci-dessus et permettre ainsi les entrées et sorties de données (voir annexe 2) :

Fig.
13 Connecteurs du pc Toshiba
Un ordinateur est également évolutif : certains éléments du boîtier sont remplaçables : changer le processeur pour améliorer la puissance, ajouter de la mémoire pour augmenter la vitesse, ajouter des éléments internes ou externes…
Demandez-vous ce que vous avez l'intention de faire avec votre machine : votre courrier, surfer sur Internet, jouer, apprendre, communiquer, retoucher vos photos... Vous pourrez ainsi mieux choisir parmi les offres des magasins.
Sans logiciels un ordinateur ne sert à rien. On distingue principalement :
C'est le chef d'orchestre qui démarre et contrôle tout le pc et ses périphériques. Exemples : Windows, Mac OS, Linux...
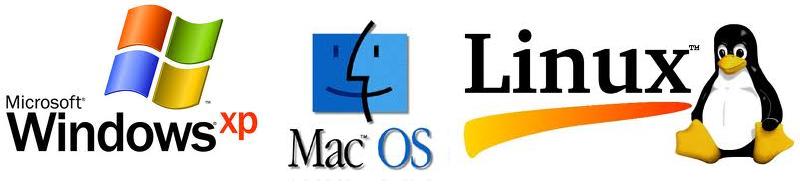
Fig. 14 Logos de système d'exploitation
les traitements de texte : le pc devient une super machine à écrire qui peut insérer des images, changer la typographie et la mise en page, présenter des colonnes, corriger l'orthographe...Ex : Word, OpenOffice Writer, NeoOffice...
les tableurs : pour gérer des feuilles de calcul composées de cellules (chacune se comportant comme une calculette), des graphiques... Ex : Excel, OpenOffice Calc...
les bases de données : pour classer, trier un grand nombre de données. Ex : Access, OpenOffice Base...
les autres logiciels : pour le traitement des photos, des vidéos, la comptabilité, les applications industrielles, les jeux...
Fig. 15 Exemples d'icônes d'applications

Fig.
16 Branchements au démarrage du pc Toshiba

Fig. 17 Bouton de mise en marche
Avant de
démarrer, branchez l'alimentation (1), la souris au port PS2 (2) et, si nécessaire,
le câble réseau (3). Ouvrez le pc portable (glissière à l'avant)
et repérez le bouton « Power ».
Si
une lumière est allumée ou clignote, c'est que cet appareil est en
veille : vous ne devez pas appuyer sur ce bouton. Sinon allumez-le.
N.B. Sur un pc de bureau il y a souvent 2 boutons « Power »
: celui de la tour et celui de l'écran.
L'ordinateur
effectue d'abord ses contrôles puis :
- soit l'écran affiche le bureau
Windows (voir page suivante)
- soit l'écran affiche l'ouverture d'une session, comme ci-dessous : il suffit de suivre les instructions :
clic gauche sur l'utilisateur (« ALE »), ensuite tapez le mot de passe que vous avez reçu puis cliquez sur OK.
par exemple, choisir l'utilisateur « ALE », ensuite tapez le mot de passe que vous avez reçu puis cliquez sur OK.

Fig.
18 Écran de Windows XP pour le choix de l'utilisateur (session ALE...)
-
Démarrez votre pc portable (s'il y a un mot de passe, notez-le)
- Repérez les éléments du pc et les périphériques connectés
- Quels connecteurs voyez-vous ? Y en a-t-il dont on n'a pas encore parlé ?
- Le bureau affiche-t-il des programmes que vous reconnaissez ?
Après démarrage, selon le pc, les applications installées et les paramètres enregistrés, votre écran affiche le bureau (1) : cet espace de travail peut afficher divers éléments :
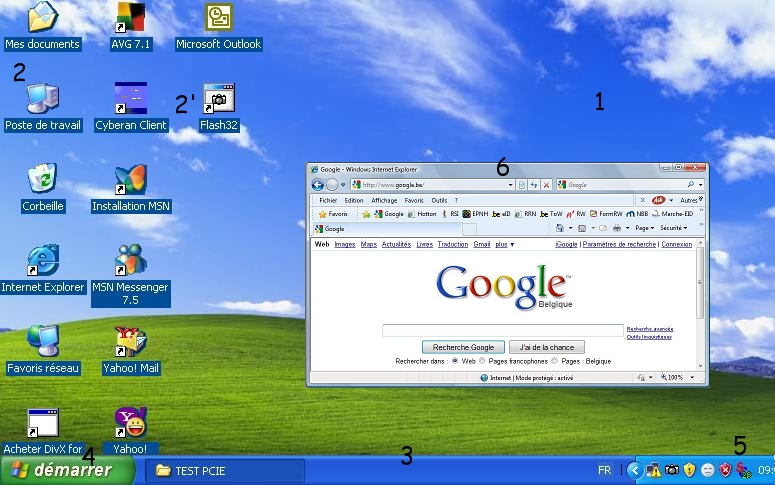
Fig.
19 Exemple de bureau (Windows XP)
(2) des icônes : petits symboles désignant une application, un dossier, un document... ;
![]() (2') NB : la petite flèche
à gauche d'une icône indique qu'il s'agit d'un raccourci
(double-cliquer dessus pour lancer le programme ; l'effacer ne
supprime pas le programme) ;
(2') NB : la petite flèche
à gauche d'une icône indique qu'il s'agit d'un raccourci
(double-cliquer dessus pour lancer le programme ; l'effacer ne
supprime pas le programme) ;
(3) la barre des tâches : affiche les programmes ouverts et diverses barres d'outils ;
(4) le bouton Démarrer allume ou éteint le pc ou la session, ouvre le menu Démarrer... ;
(5) une zone de notification (zone d'informations) et l'horloge ;
(6) une ou des fenêtres (par exemple ici le navigateur Internet Explorer avec la page d'accueil du site Google).
NB. Nous verrons les éléments du bureau en détail au chapitre suivant.
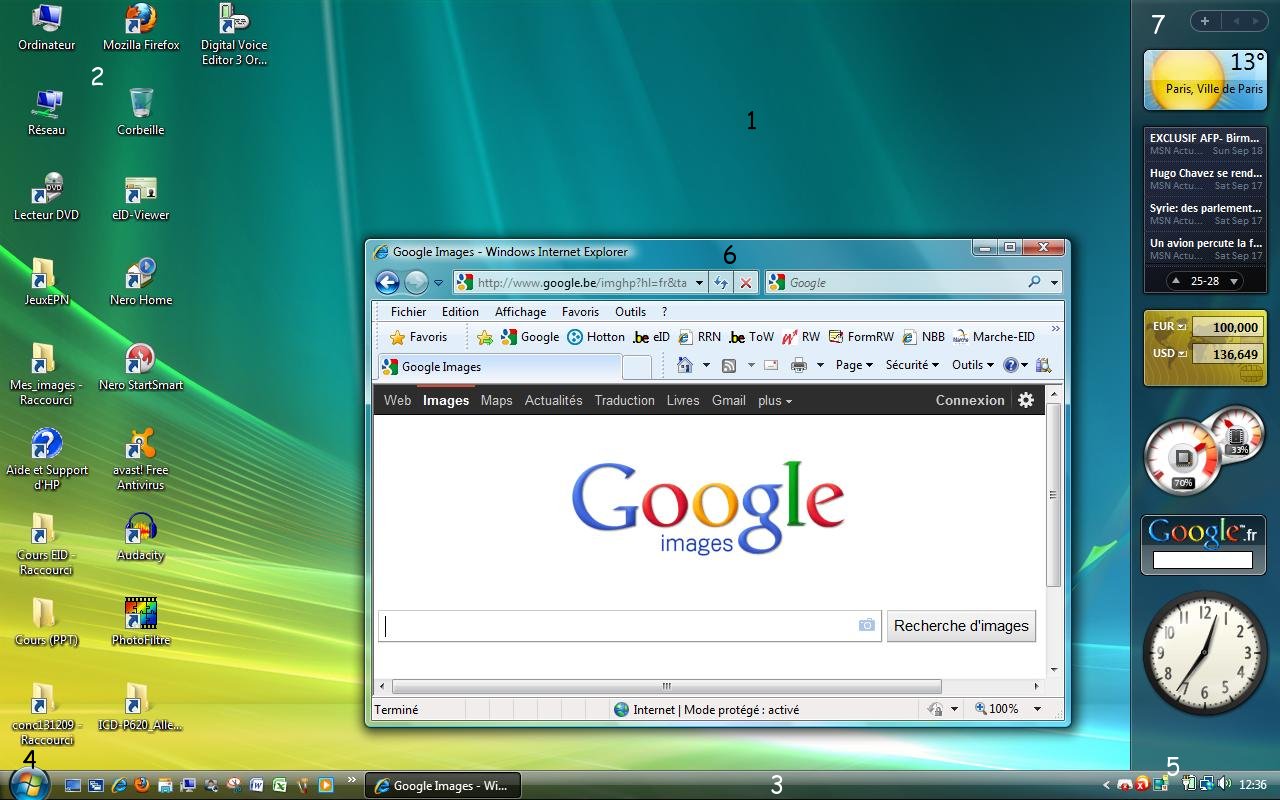
Fig.
20 Exemple de bureau Windows Vista
Les divers éléments du bureau (1) ont été redessinés ; le volet à droite est une nouveauté :
(2) les icônes (programmes, dossiers, raccourcis)
(3) la barre des tâches : affiche au centre le seul programme ouvert
(4) le nouveau bouton Démarrer et à sa droite la barre d'outils de lancement rapide
(5) la zone de notification et l'horloge
(6) un exemple de fenêtre avec les bords transparents : le navigateur Internet Explorer version IE9 affichant la page d'accueil du site Google relooké
(7) le volet avec quelques widgets : météo, news, convertisseur, recherche Google, horloge.
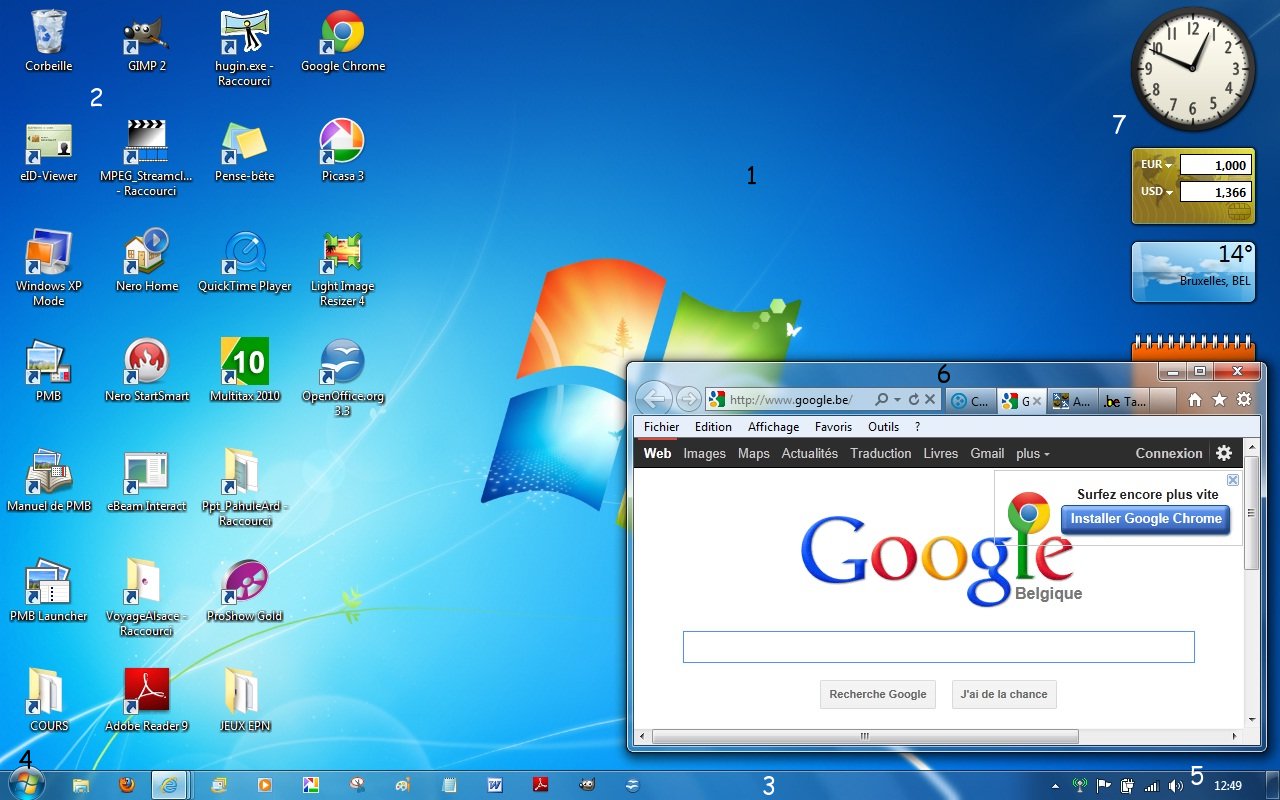
Fig.
21 Exemple de bureau Windows 7
Avec Windows 7 le bureau (1) est épuré et s'affiche plus rapidement :
(2) les icônes
(3) la barre des tâches et les raccourcis de programmes :
celui avec cadre blanc est ouvert
(4) le bouton Démarrer
(5) la zone de notification et l'horloge
(6) une fenêtre avec le navigateur Internet IE9 et la page d'accueil du site Google
(7) le volet avec quelques widgets : horloge, convertisseur, météo, calendrier.
Elle comporte le plus souvent trois boutons. Sur l'écran de l'ordinateur un pointeur (généralement une flèche) suit les mouvements de la souris. Ces mouvements sont mesurés selon deux axes par le roulement d'une bille ou par un faisceau laser. Ainsi, lorsque l'on déplace la souris sur la surface de son tapis (ou de la table) on peut voir le pointeur reproduire ce même déplacement à l'écran, on peut donc imaginer la souris comme un périphérique servant à "toucher" l'écran.

Fig.
22 Exemples de souris avec ou sans fil
Placer la souris au milieu du tapis.
Lever la souris et la remettre au milieu, si on se retrouve au bord du tapis.
Orienter la souris dans l'axe de l'écran : pour déplacer la souris vers la droite pour déplacer le pointeur de la souris vers la droite de l'écran.
Poser la main derrière la souris : la main repose naturellement sur le poignet pour ne pas se crisper et ne pas appuyer sur la souris en la déplaçant.
Placer le pouce et l'annulaire de chaque côté de la souris : pour maintenir la souris, et la déplacer simplement en effectuant une légère rotation du poignet ou en éloignant / rapprochant les doigts du poignet.
Le poignet reste toujours à la même position, posé sur la table derrière la souris.
Deux doigts doivent être posés sur les boutons
:
- l'index sur le bouton gauche,
- le majeur sur le bouton
droit (et inversement pour les gauchers)
Ne pas déplacer la souris lorsqu'on clique ou qu'on double-clique !

Fig.
23 Placement correct de la main
|
Fonction |
Explication |
Exercices |
|
Pointer |
déplacer la souris sur le tapis sans enfoncer aucun bouton : Cela déplace à l'écran la pointe de la flèche (ou une autre forme) : on peut ainsi l'amener sur l'élément que l'on veut ; parfois des infos s'affichent. |
Ex 1. Pointer une icône : Elle ne change pas mais une info-bulle peut apparaître Ex 2. Pointer l'horloge en bas à droite : Vous verrez une info-bulle avec la date |
|
Cliquer |
appuyer une fois brièvement sur le bouton gauche puis le relâcher. C'est le bouton le plus utilisé : quand on ne spécifie pas d'autre détail, cela veut dire que l'on utilise toujours le bouton gauche : un clic gauche sur un objet sélectionne l'objet pointé |
Ex 3. Clic gauche sur une icône : elle est sélectionnée (autre couleur) Ex 4. Clic gauche sur le bureau : Plus rien n'est sélectionné ; cela sert aussi à faire disparaître le menu du clic droit Ex 5. Clic G sur le bouton « Démarrer » : le menu « Démarrer » apparaît (§ 1.8.1.) |
|
Cliquer
et glisser gauche |
c'est pointer puis cliquer à gauche et, sans relâcher le bouton, déplacer la souris vers un second élément ou la zone de destination, puis relâcher le bouton : donc cliquer, maintenir, glisser puis relâcher : ceci dépose l’élément sélectionné à un autre endroit de l'écran ou sélectionne plusieurs objets |
Ex 6. Cliquer-glisser (gauche) une icône du bureau vers un autre endroit du bureau : cela déplace l'icône (mais pas le programme) Ex 7. Faire un cliquer-glisser (gauche) pour entourer 4 icônes du bureau : cela sélectionne les 4 icônes ; clic gauche à côté pour désélectionner |
|
Cliquer
2 x |
2 clics gauche de suite effectués lentement au même endroit : cela permet de renommer l'élément sélectionné. |
Ex 8. Cliquer gauche 2 x lentement sur le texte sous l'icône d'un dossier ; taper ensuite un mot puis Enter : l'icône est renommée (à éviter pour les programmes) |
|
Double-cliquer |
appuyer 2 fois rapidement sur le bouton gauche de la souris et relâcher (veiller à ne pas déplacer la souris) : cela ouvre une autre fenêtre ou lance un programme.
|
Ex 9. Double-cliquer sur l'horloge : une boîte de dialogue permet de modifier la date et l'heure. |
|
Clic droit |
appuyer une fois brièvement sur le bouton droit puis le relâcher : ceci sert à activer (voir) le menu contextuel c'est-à-àire un menu dont le contenu est fonction de l'élément ou de l'endroit pointé |
Ex 10. Clic droit sur le bureau : un menu contextuel apparaît ; Ex 11. Clic droit sur une icône : un autre menu contextuel apparaît. Utiliser la touche Esc pour faire disparaître le menu. |
|
Cliquer et glisser droit |
C'est la même manipulation mais en cliquant à droite |
Elle sert à créer un raccourci, à déplacer un fichier, à copier un fichier. |
|
Molette |
Faire rouler la molette vers le haut ou le bas |
Elle permet de remplacer l'utilisation des ascenseurs mais aussi de parcourir un texte de haut en bas pour voir les pages avant ou après, comme avec le clavier (page up et page down) |
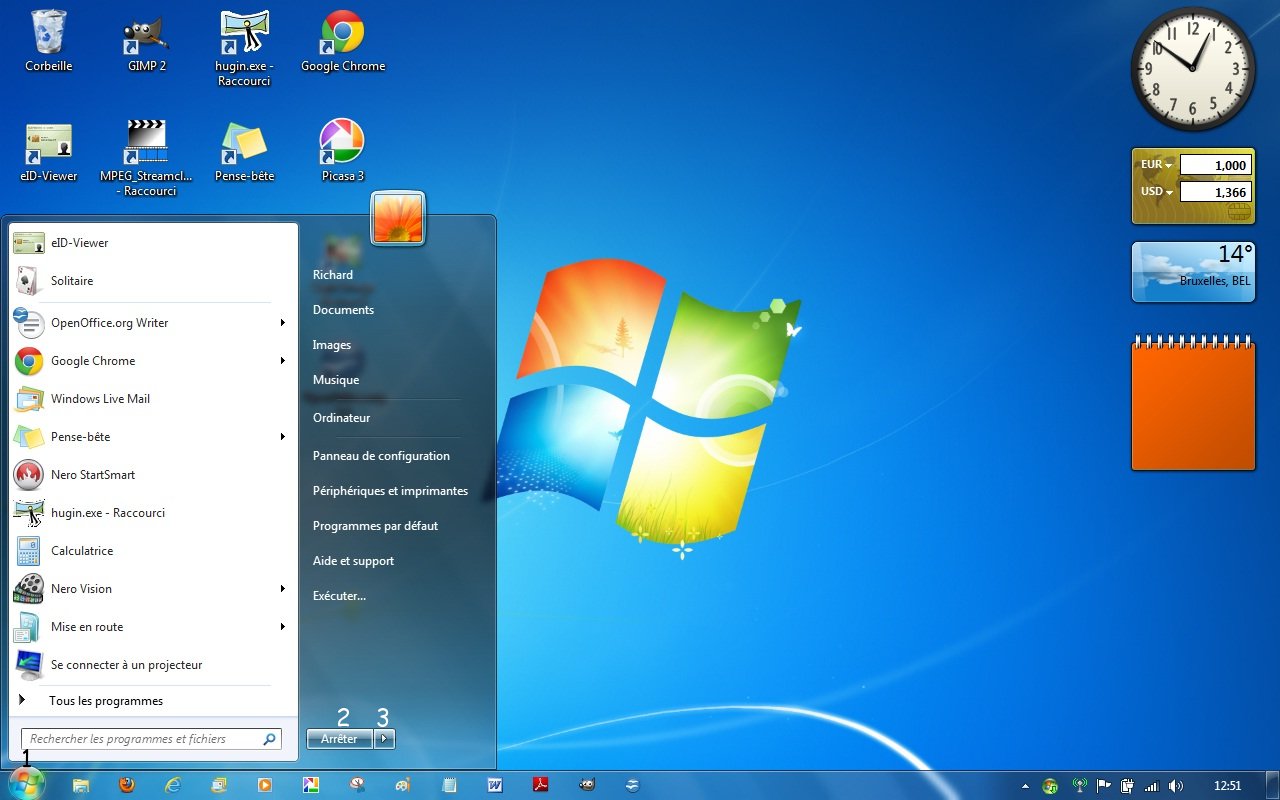
Fig.
24 : Menu Démarrer de Windows Seven
Les options suivies d'un petit triangle à droite signifient qu'un sous-menu est accessible en allant vers lui avec la souris (voir § 1.8).
a) faire un clic droit sur le bureau : le clic droit ouvre un menu contextuel :

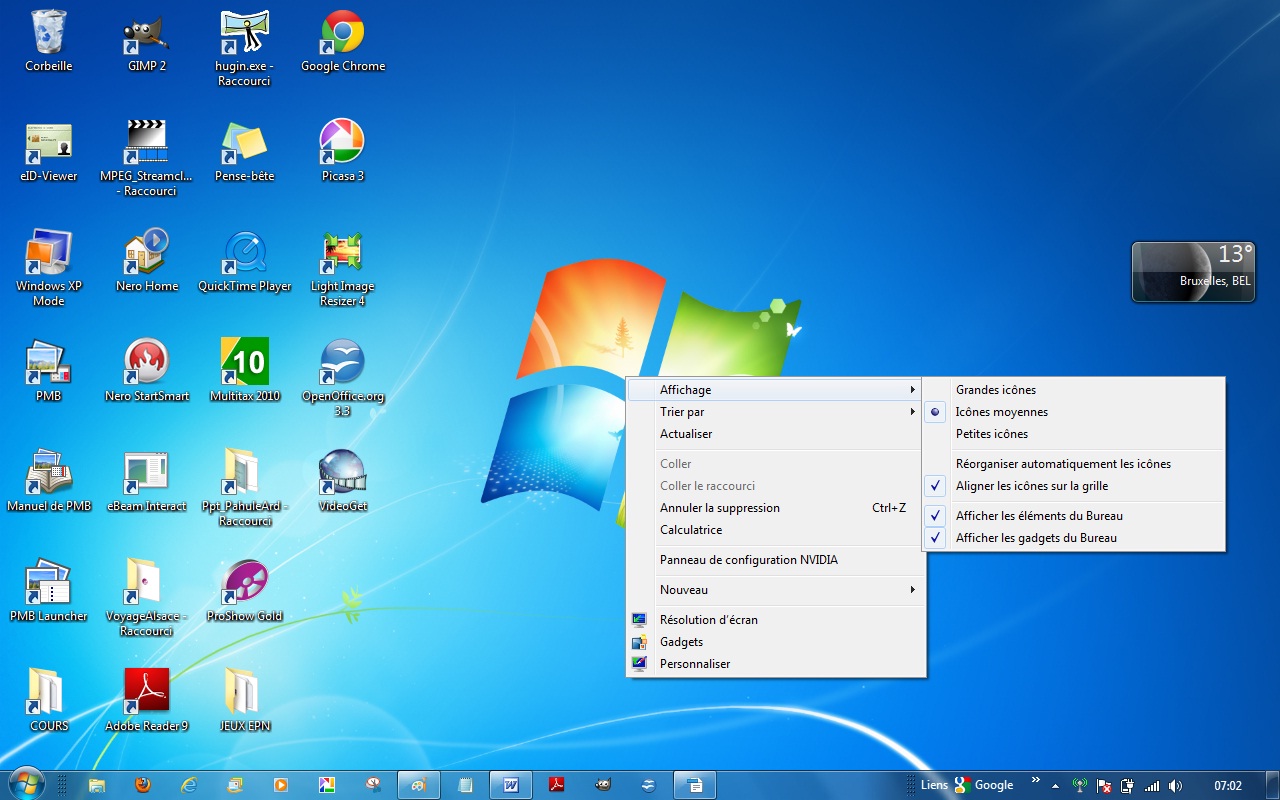
Fig.
24 Menu contextuel du bureau : XP (en haut) et Seven (en bas)
b1) sélectionner Propriétés (XP) : une fenêtre s'ouvre :
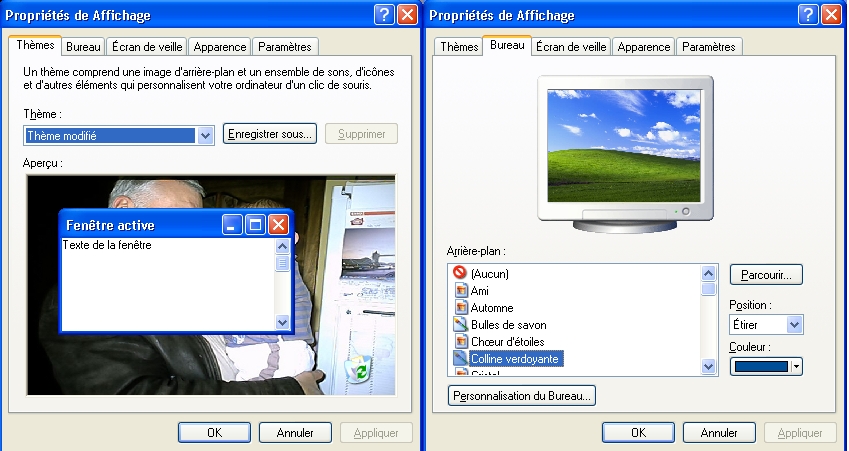
Fig.
26 Propriétés du bureau XP
Cliquer
G sur l'onglet « Bureau », puis sous Arrière-plan faîtes votre choix avec un clic gauche : la petite fenêtre change ;
cliquez ensuite sur OK pour valider l'arrière-plan.
b2) sélectionner Personnaliser (Seven) : une fenêtre s'ouvre :
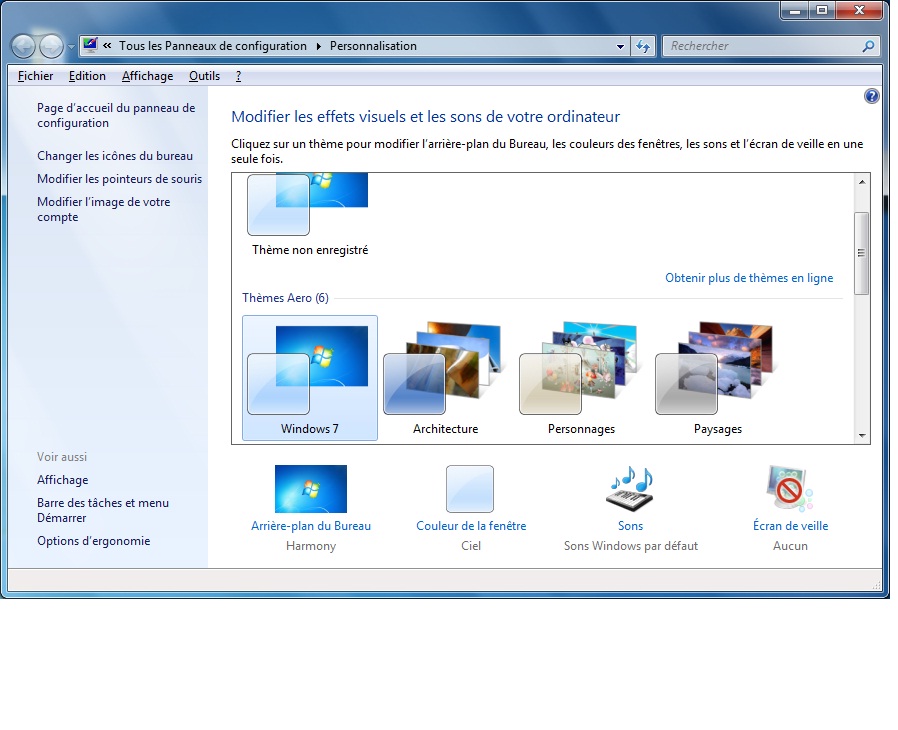
Fig.
27 Propriétés du bureau Seven (en bas)
Cliquer sur « Arrière-plan du bureau » en bas de la fenêtre et sélectionner une image ; confirmer en cliquant sur « Enregistrer les modifications ».
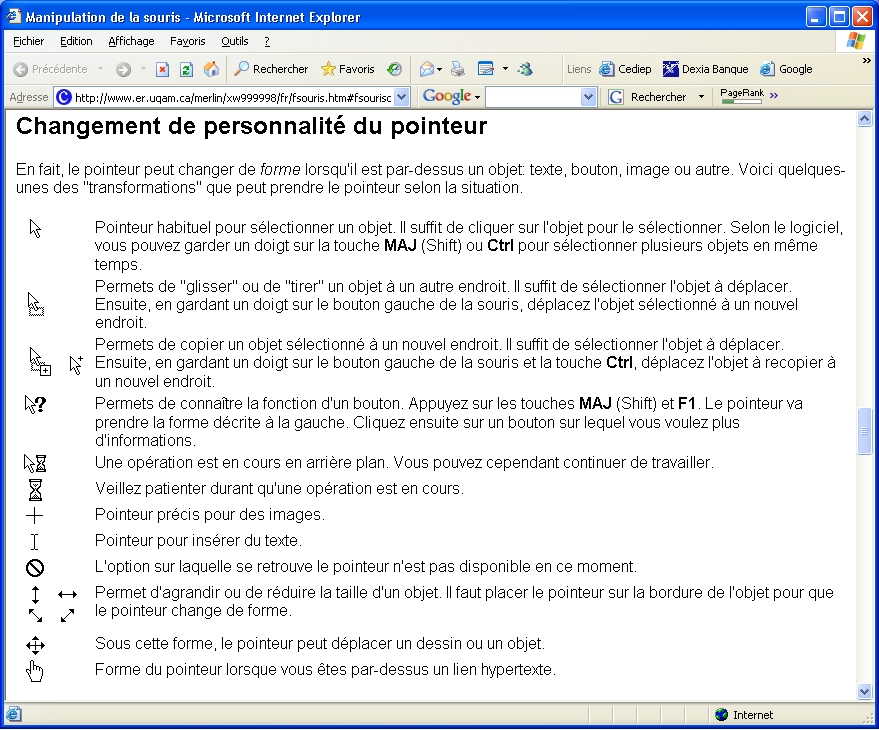
Fig.
26 Exemples de formes de pointeurs
Voici les étapes pour démarrer ce programme :
(1) Clic G sur le bouton Démarrer : le menu Démarrer s'ouvre vers le haut ;
(2) Clic G sur « Tous les programmes » : une fenêtre s’ouvre à coté (XP) ou une liste se déroule vers le haut (Vista, Seven).
(3) Cliquer-glisser (gauche) le curseur pour parcourir la liste et voir le dossier Jeux
(4) Clic G sur Jeux pour voir le contenu de ce sous-dossier
(5) Clic G sur « Solitaire » pour ouvrir le programme.
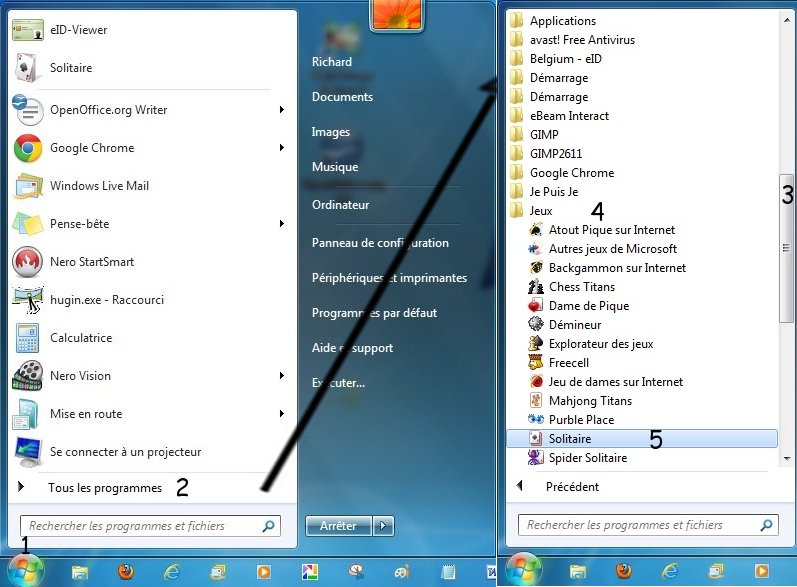
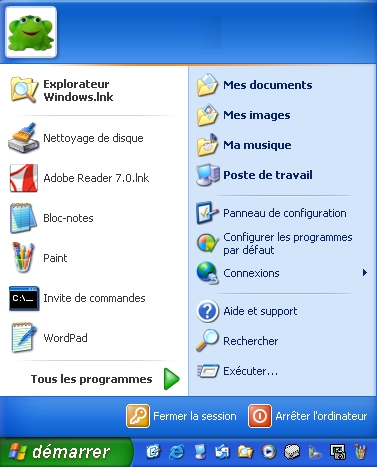
Fig.
27 Menu Démarrer : Solitaire : Windows XP (en bas) et Windows 7 (au-dessus)
Il ne reste plus qu'à... jouer :
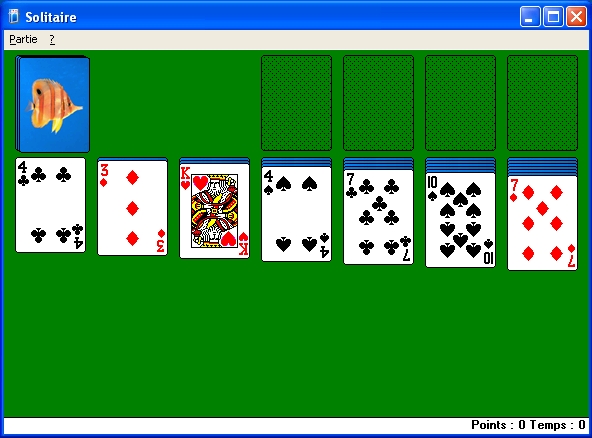
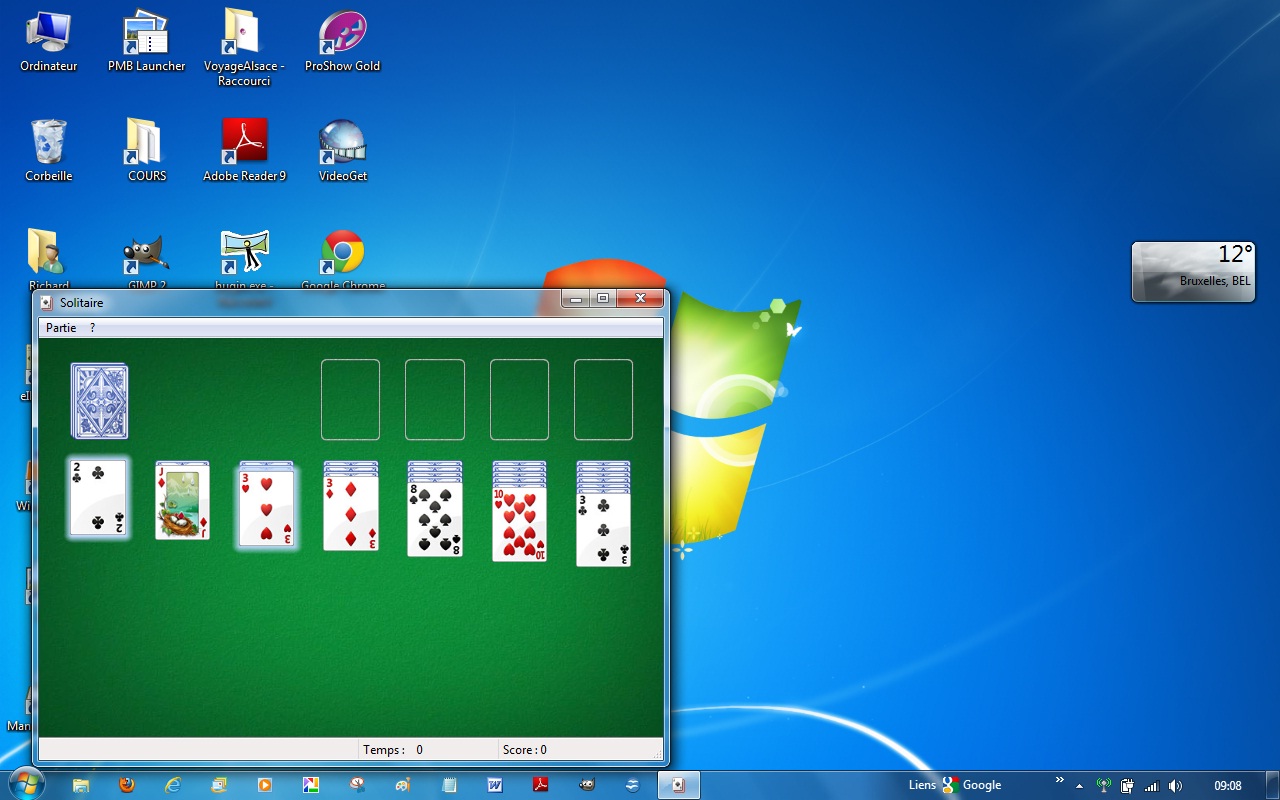
Fig.
28 Fenêtre du Solitaire (XP, en haut et Seven, en bas)
Windows Seven : remarquez en bas la barre des tâches et le bouton éclairé du programme Solitaire.
(1) Cliquez sur le bouton Démarrer
(2) Cliquez sur « Tous les programmes » : une fenêtre s’ouvre à coté (XP) ou une liste se déroule (Vista, Seven).
(3) Placez le curseur sur Accessoires pour voir le contenu de ce sous-dossier ou parcourir la liste et cliquer sur Accessoires pour voir son contenu
(4) Cliquez sur « Paint » pour ouvrir le programme.
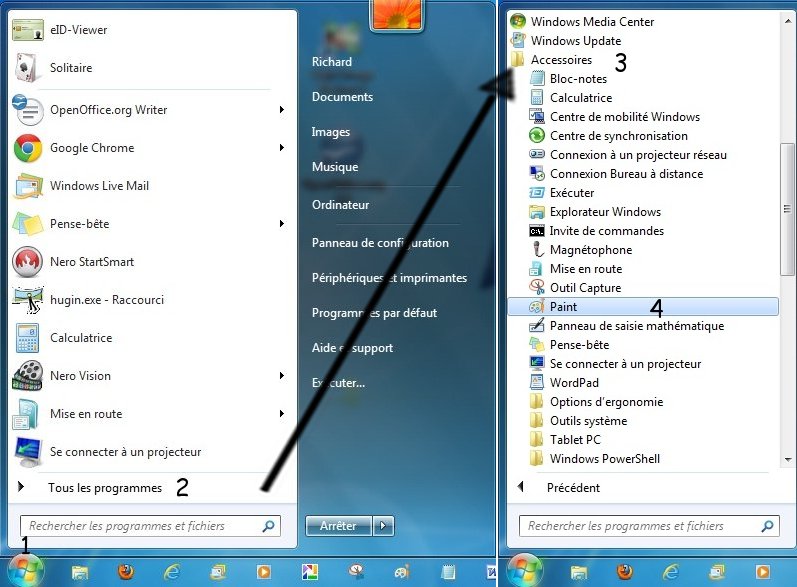
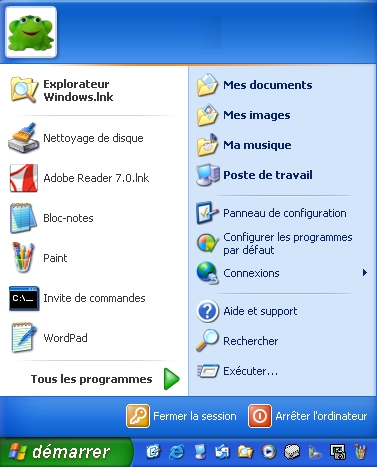
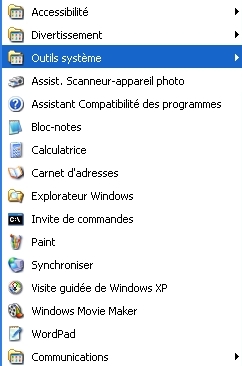
Fig.
29 Menu Démarrer : Paint dans Accessoires pour Windows XP (en bas) et Windows 7 (au-dessus)
Choisissez l’outil « aérographe » (1) et entraînez-vous à manipuler la souris.
Pour changer de couleurs, il suffit de cliquer dans la palette de couleur.
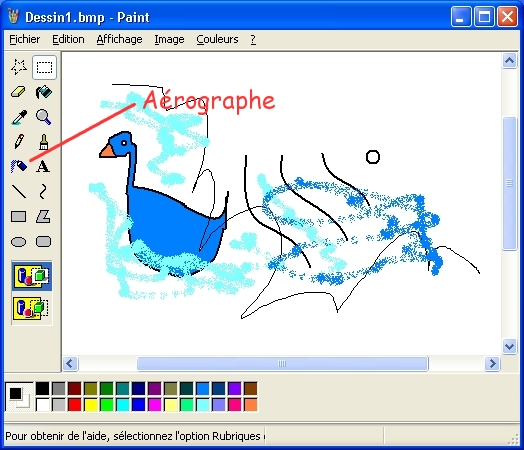
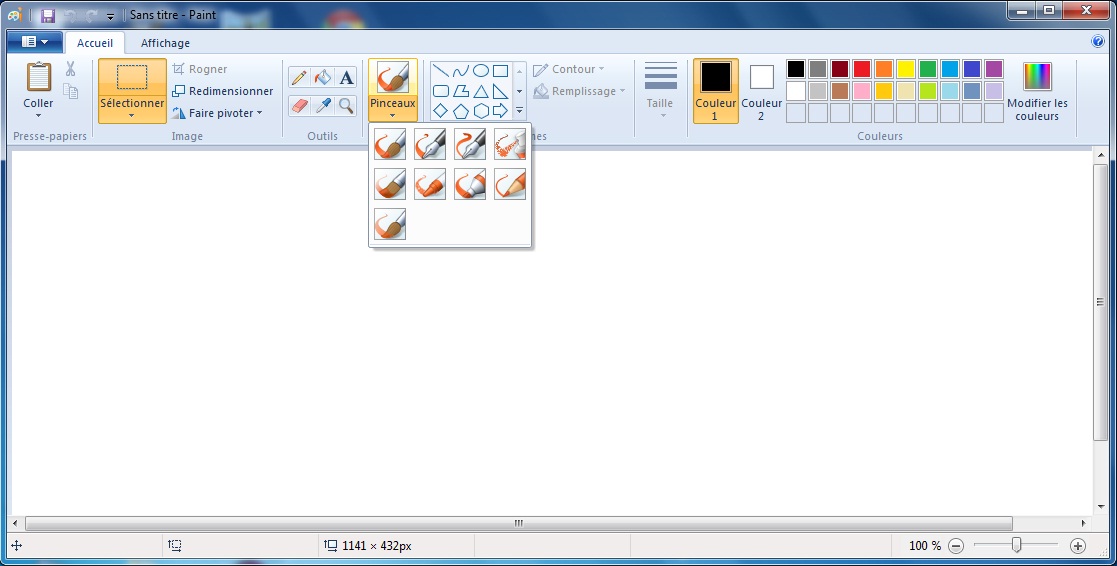
Fig. 30 Fenêtres Paint : Windows XP (en haut : outil Aérographe) et Windows 7 (en bas)
Pour les autres outils, demandez le tutoriel au formateur.
a) Avec Windows XP :
Démarrer le programme Paint comme ci-dessus. Appuyer sur la touche F1 ou dans le menu clic gauche sur « ? » Puis sur « Rubriques d'Aide ». Dans le volet de gauche, cliquer sur les chapîtres et sous-chapîtres jusqu'à voir le paragraphe voulu : l'aide s'affiche à droite.
b) Avec Windows Vista :
Démarrer le programme Paint comme ci-dessus. Appuyer sur la touche F1 ou dans le menu clic gauche sur ? Puis sur Rubriques d'Aide. Cliquer en haut sur l'icône Livre (en bleu) puis, dans le volet gauche, cliquer gauche sur les liens-textes bleus jusqu'à voir le paragraphe voulu : l'aide s'affiche en dessous. Voir aussi : http://windows.microsoft.com/fr-FR/windows-vista/Using-Paint
c) Avec Windows 7 :
Démarrer le programme Paint comme ci-dessus. Appuyer sur la touche F1 ou dans le menu, tout à droite, clic gauche sur ? Puis sur Rubriques d'Aide. Cliquer en haut sur l'icône Livre (en bleu) puis, plus bas, cliquer gauche sur les liens-textes bleus jusqu'à voir le paragraphe voulu : l'aide s'affiche en dessous :
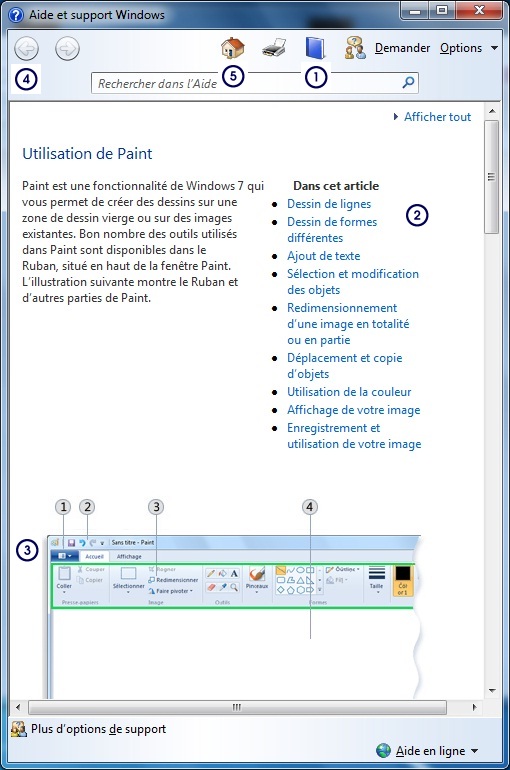
Assurez-vous d'abord d'avoir enregistré tous documents, d'avoir fermé tous les programmes. Vous pouvez aussi débrancher comme il faut les périphériques USB que vous n'utilisez plus (clés USB, lecteur de cartes, app. photo, caméra, disque dur externe...).

Fig.
32 Fenêtre Arrêt de Windows XP
Cliquer en bas à gauche sur le bouton Démarrer. Les possibilités sont :
Fermer la session comme indiqué ci-dessus signifie que l'utilisateur « Propriétaire » s'arrête de travailler, ainsi personne ne pourra accéder à aux documents enregistrés sur celle-ci.
Arrêter l'ordinateur
: celui-ci vous propose alors soit :
- de « Redémarrer»
-
de « Mettre en veille » : l'écran se ferme mais le pc
reste allumé.
- d'« Arrêter le système » :
choisissez cette option puis cliquer sur OK.
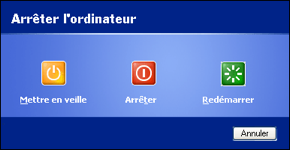
Fig.
33 Fenêtre Arrêter l'ordinateur
Enregistrez tous vos documents, fermez tous les programmes et débranchez les périphériques inutilisés.
Ensuite cliquer sur le bouton Démarrer (1) puis sur la flèche à droite (2) à droite et finalement sur Arrêter (3) :
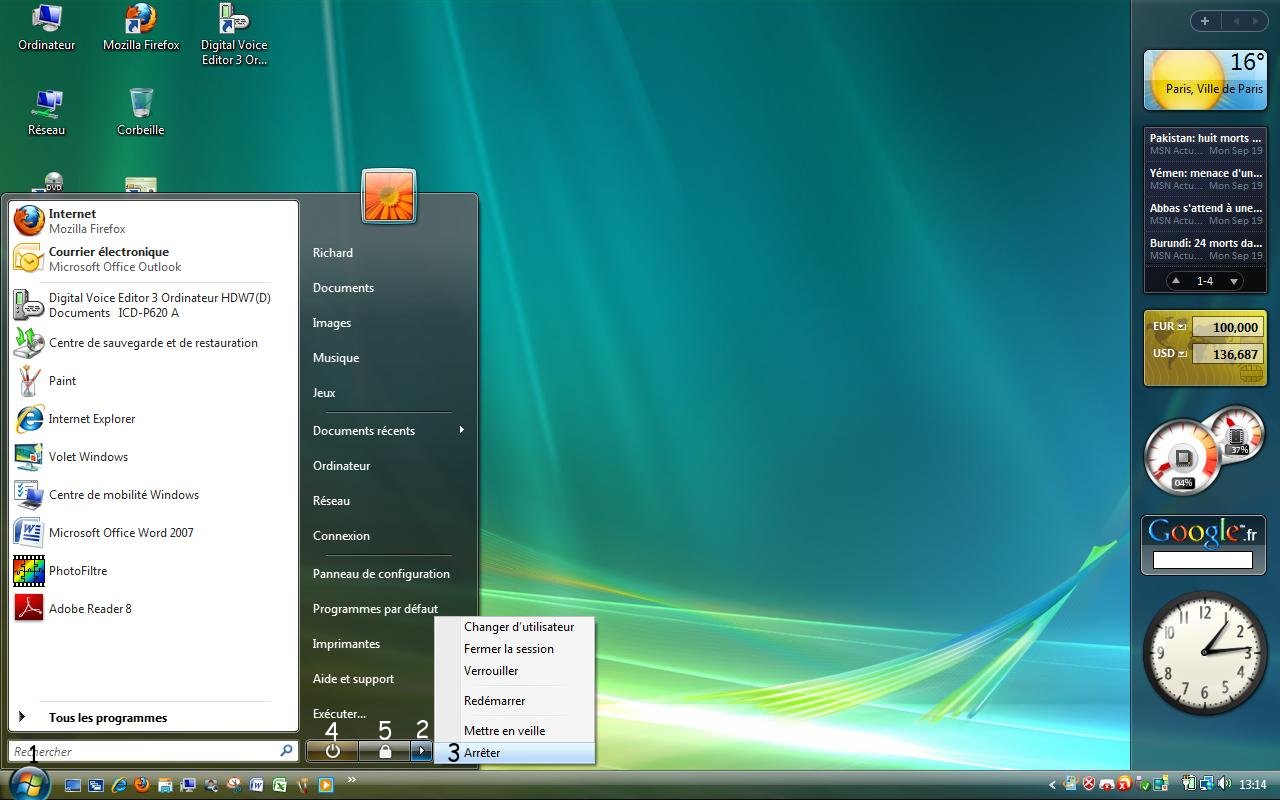
Fig.:
34 Eteindre Vista
Les autres possibilités sont :
Changer d'utilisateur (nouvelle session avec une autre personne)
Fermer la session
(5) Verrouiller (redemander le mot de passe sans fermer la session)
Redémarrer
(4) Mettre en veille (économiser l'énergie sans fermer la session)
Arrêter l'ordinateur (fermer toutes les sessions et le pc).
Enregistrez tous vos documents, fermez tous les programmes et débranchez les périphériques inutilisés.
Ensuite cliquer sur le bouton Démarrer (1) puis sur Arrêter (2).
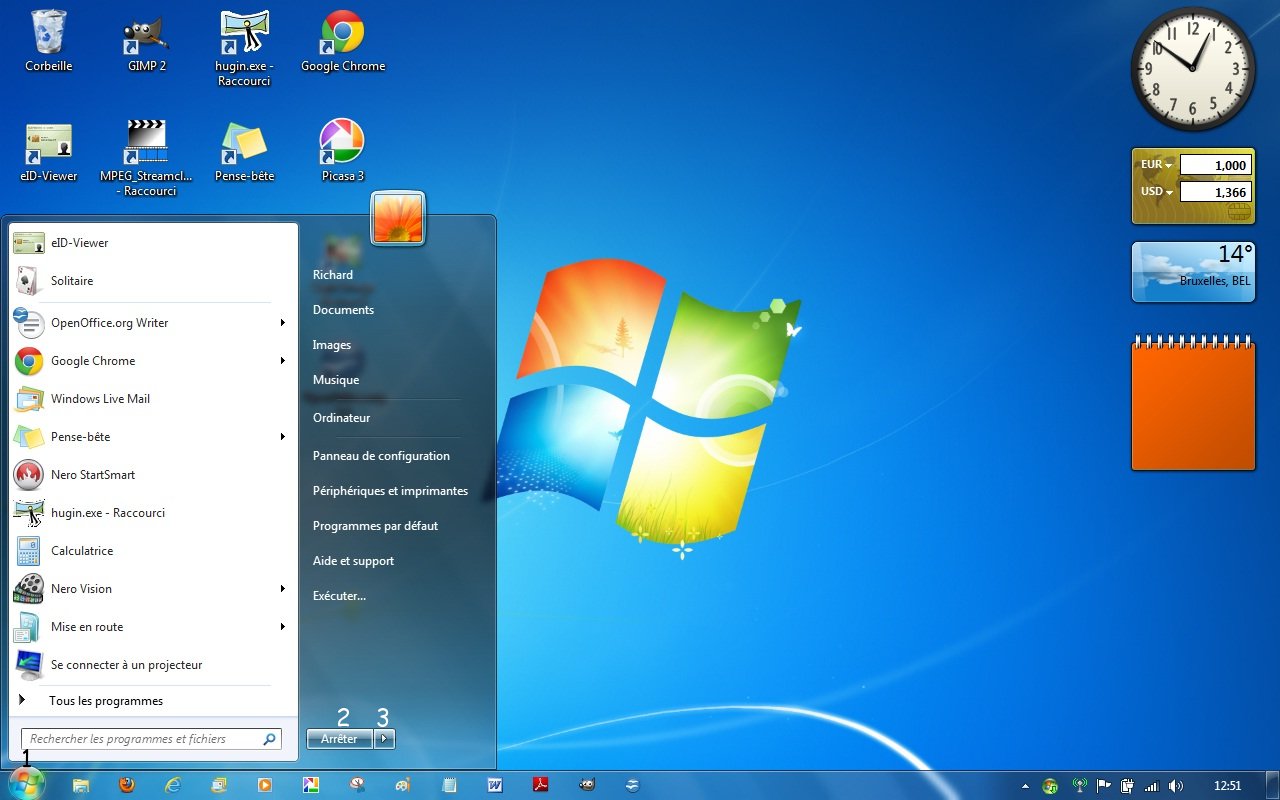
Fig.:
35 Eteindre Win 7
Les autres possibilités sont similaires et accessibles avec la flèche à droite (3) :
Changer d'utilisateur (nouvelle session avec une autre personne)
Fermer la session
Verrouiller (redemander le mot de passe sans fermer la session)
Redémarrer (fermer puis ré-ouvrir la session)
Mettre en veille (économiser l'énergie sans fermer la session)
Arrêter l'ordinateur (fermer toutes les sessions et le pc).
Si vous avez un pc de bureau n'oubliez pas d'éteindre aussi l'écran et les autres périphériques allumés.
Elément indispensable pour dialoguer avec votre pc, le clavier de bureau comporte 5 parties essentielles :

|
La zone alphanumérique (1) : la plus grande zone qui comprend les lettres, les signes de ponctuations et les fonctions essentielles pour rédiger un texte. |
|
Les touches directionnelles (4) permettent de déplacer rapidement le curseur dans un texte, de se déplacer de cellule en cellule dans Excel... |
|
Le pavé numérique (2) permet de saisir rapidement les chiffres et opérations simples. Penser à activer le verrouillage clavier pour accéder aux chiffres (voyant et touche « Num Lock ou Verr Num ») et le désactiver pour accéder aux éléments directionnels. |
|
Les touches de fonction (3) permettent d'accéder à des fonctions spécifiques du logiciel en cours d'utilisation. Sur un pc portable on trouve aussi une zone regroupant les chiffres et signes d'une calculette (2). Par exemple la touche F1 ouvre l'aide du programme en cours. |
|
Les
combinaisons de touches permettent d’accéder aux
différents éléments d’une même touche ou d’effectuer des
raccourcis clavier. |
Fig. 36 Zones de touches
Sur le pc portable Toshiba :
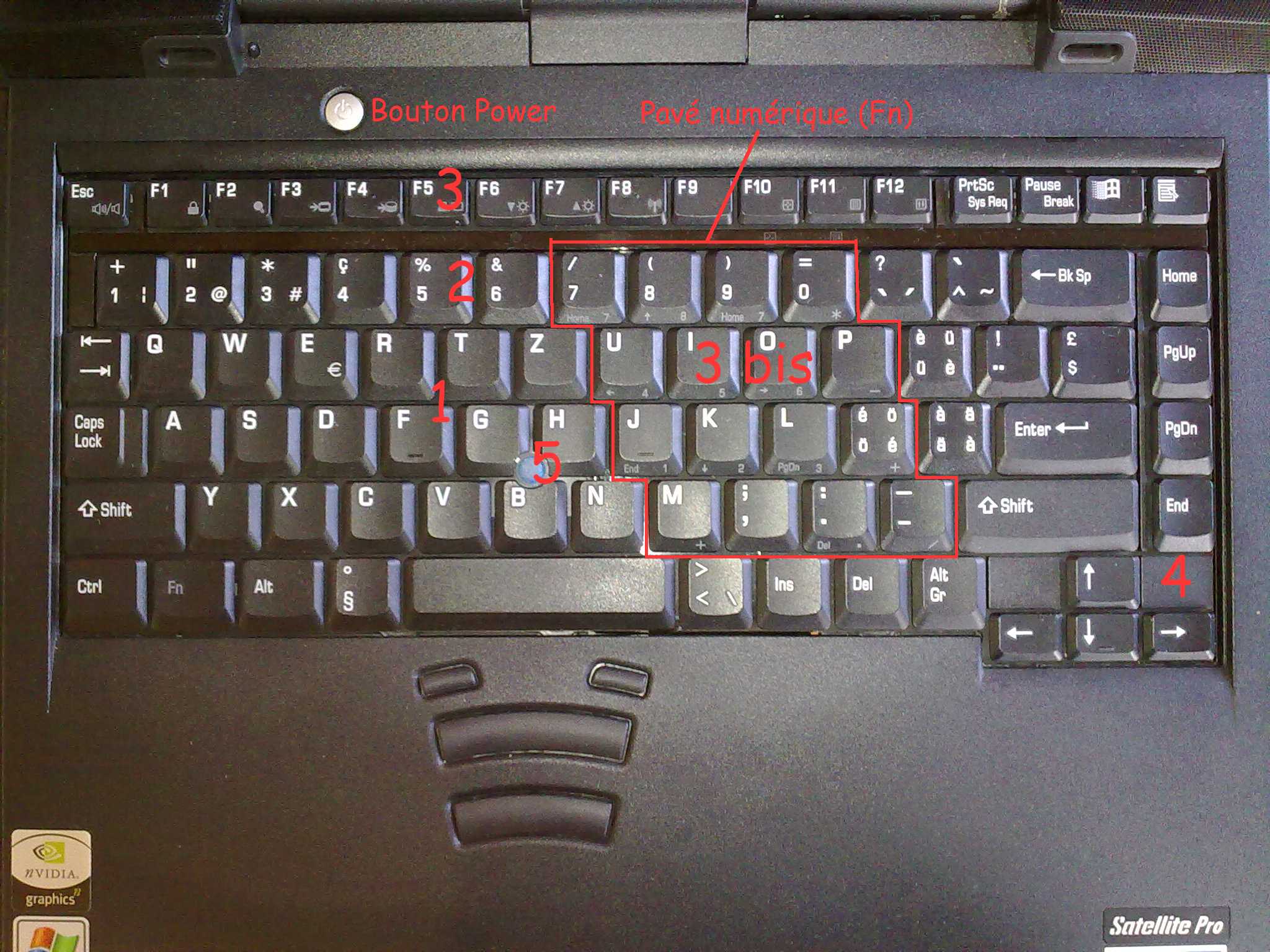
Fig.
37 Zones de touches sur le clavier Toshiba
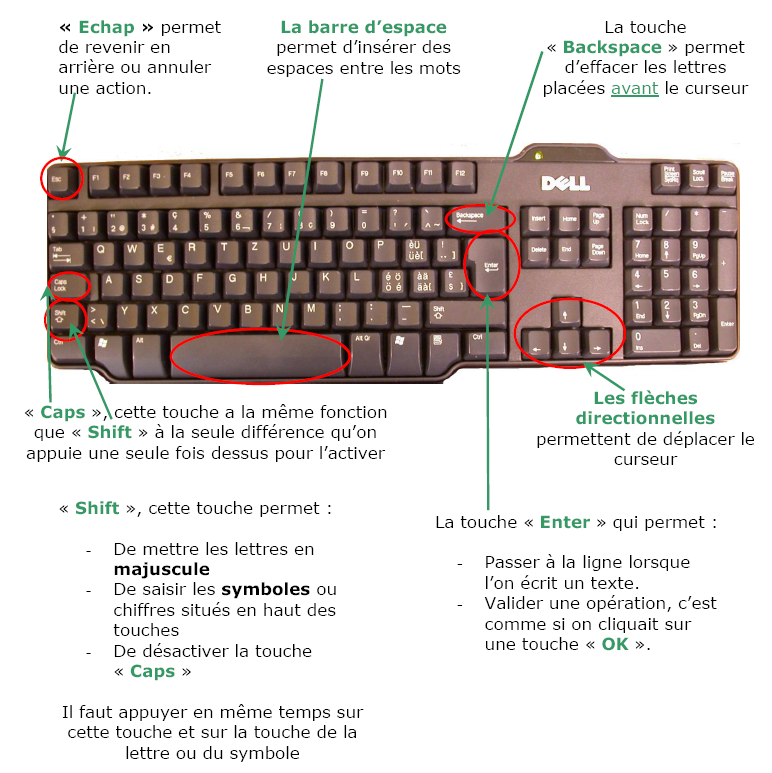
Fig.
38 Exemple de clavier d'un pc de bureau
Exercices : Démarrer Word :
- Cliquez sur le
bouton Démarrer (1)
- Placez le curseur de la souris sur le
bouton « Tous les programmes » (2) : une fenêtre s’ouvre à
côté (XP) ou une liste en dessous (Vista, Seven).
- Placez le
curseur sur Microsoft Office (3) : une autre fenêtre/liste s’ouvre.
- Placez le curseur sur « Word » et cliquez gauche dessus : le
programme s’ouvre.
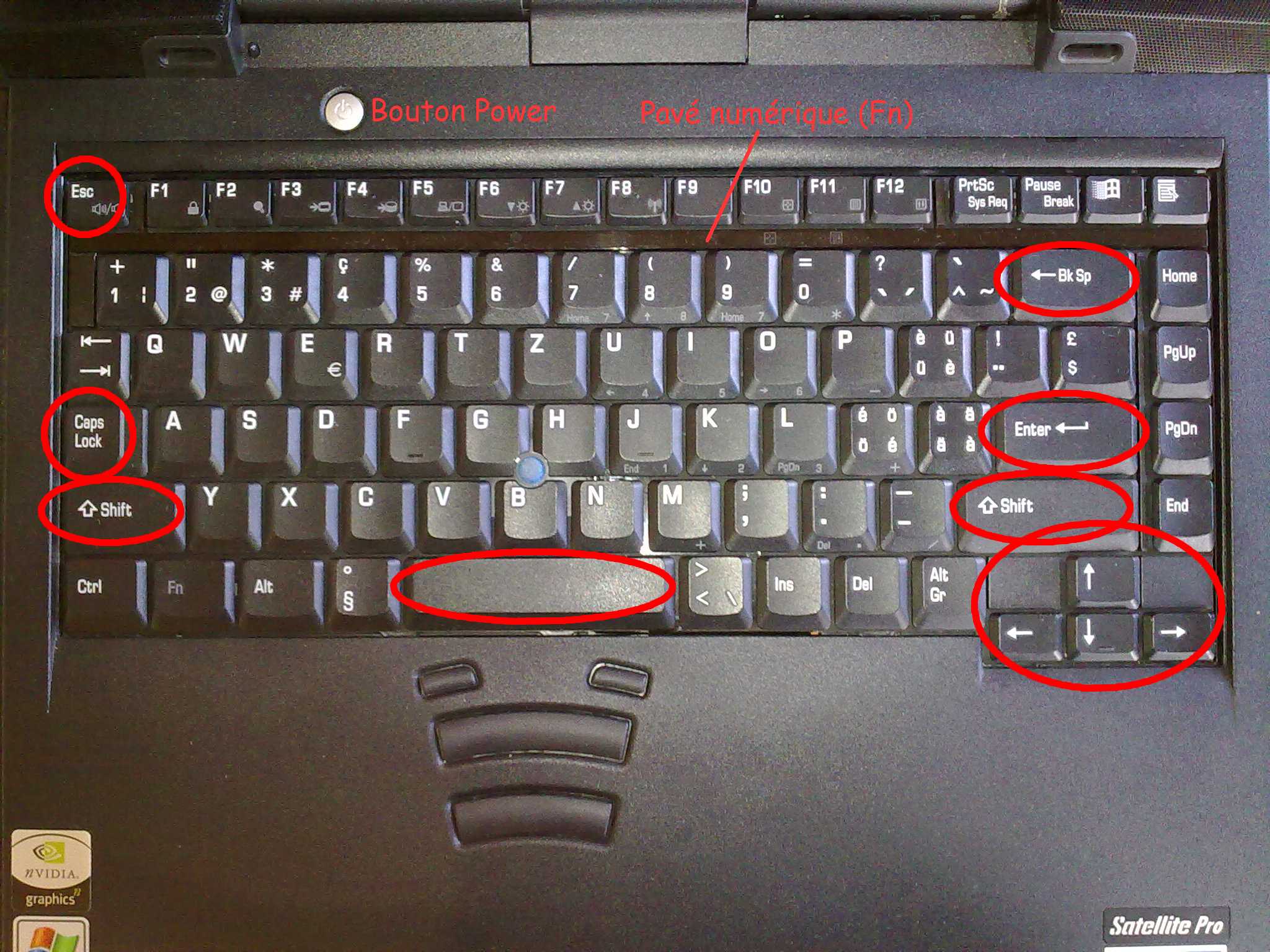
Fig.
39 Touches de base du clavier Toshiba
a) Pour la saisie du texte :
|
Entrée : Cette touche vous permet de valider une sélection ou de passer à la ligne lors d’une saisie de texte.
|
|
|
Espace : la plus grande barre de votre clavier vous permet lors de la saisie d’un texte de créer un espace entre les mots.
|
|
|
Echap : permet de quitter un menu ou une application.
|
|
b) Pour supprimer du texte :
|
Suppr (Del) : vous permet de supprimer un élément sélectionné (texte, fichier, dossier, icône...) ou, dans la saisie de texte, ce qui se trouve après le point d’insertion.
|
|
|
Retour (Backspace ou Bk Sp) : possède les mêmes caractéristiques que Suppr/Del sauf, que dans la saisie d’un texte, il supprimer ce qui se trouve devant le point d’insertion. |
|
c) Pour les majuscules :
|
Même si les lettres sont écrites en majuscules sur le clavier, elles apparaîtront à l’écran en minuscules. Deux solutions :
CapsLock : qui signifie Majuscule Bloquée (capital locked en anglais) vous permet de bloquer et débloquer la fonction majuscule. Un voyant lumineux s'allume sur le clavier lorsque les majuscules sont bloquées.
|
|
|
Shift (Maj) : vous permet d'insérer une ou plusieurs majuscules dans votre texte sans avoir à recourir à la touche CapsLock. Lorsque la touche Shift est enfoncée, le clavier passe en mode majuscule. Dès qu'elle est relâchée, vous revenez en mode minuscule. |
|
d) Pour les déplacements au clavier :
|
Les touches de déplacement : visualisez les quatre touches de direction, elles vous permettent de vous déplacer dans un texte, entre des dossiers…
|
|
|
Deux touches avec une flèche barrée servent à se déplacer page par page plutôt que ligne par ligne. Elles vous permettent de vous déplacer plus vite dans un document très long.
|
|
|
Début (Home) : La flèche orientée vers le coin haut gauche vous permet de placer votre curseur au début d’une ligne de texte ou au début d’une liste de dossiers.
|
|
|
Fin (End) : place votre curseur à la fin d’une ligne de texte ou d’une liste de dossiers. |
|
Il se trouve à droite, ou en haut sur un pc portable, et permet de taper les chiffres (par ex pour encoder des numéros de téléphone...) et les opérateurs mathématiques (par ex pour l'utiliser comme une calculette). Pour l'activer n'oubliez pas de tapez une fois sur la touche « Verr. Num » ou « Num. Lock » (1) : le voyant (2) s'allume :
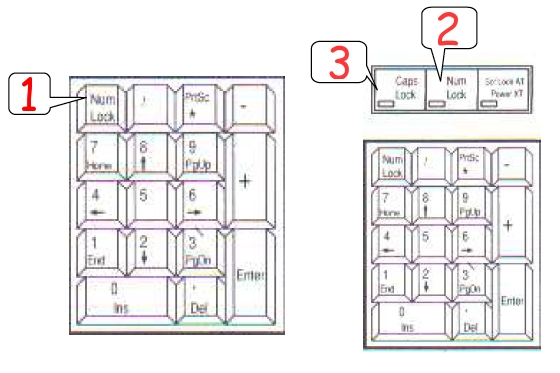
Fig.
40 Disposition du pavé numérique et des voyants
Exercice 1 : minuscules et majuscules de a à z
Recopiez les phrases du cadre en respectant les majuscules, minuscules, la ponctuation, les accents et en allant à la ligne comme ci-dessous :
BONJOUR ! Bienvenue dans l'espace EPN d'Erezée.
Portez ce whisky
blond au vieux juge qui fume.
Quelques PAYS d’Europe : la Belgique, la France, l’Italie, le Portugal, le
Luxembourg…
MARIE mange des pommes qu’elle a cueillies, en juillet, dans le Parc de la Reine,
en face de la clinique.
Exercice 2 : des chiffres et des lettres
Recopiez les phrases du cadre ci-dessous en utilisant le pavé numérique :
Un peu d'arithmétique :
5 + 1 = 6
5 – 1 = 4
5 * 2 = 10
5 / 2 = 2,5
Certaines touches servent pour deux ou trois caractères. Par exemple la touche 3 vous permet aussi de taper # et ". Pour atteindre ces caractères, il faut soit se mettre en majuscule soit enfoncer la touche Alt Gr tout en appuyant sur la touche désirée.
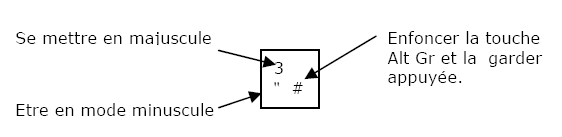
Fig.
41 Les 3 caractères accessibles avec une seule touche

Fig.
42 Autre exemple de touches à 3 caractères
NB. Sur un pc portable certaines touches ont une fonction supplémentaire accessible tout en appuyant sur la touche Fn (souvent d'une autre couleur) : par exemple les combinaisons Fn+L permettent de taper le chiffre 3. De même les combinaisons Fn+F6 et Fn+F7 permettent de changer la luminosité de l'écran.
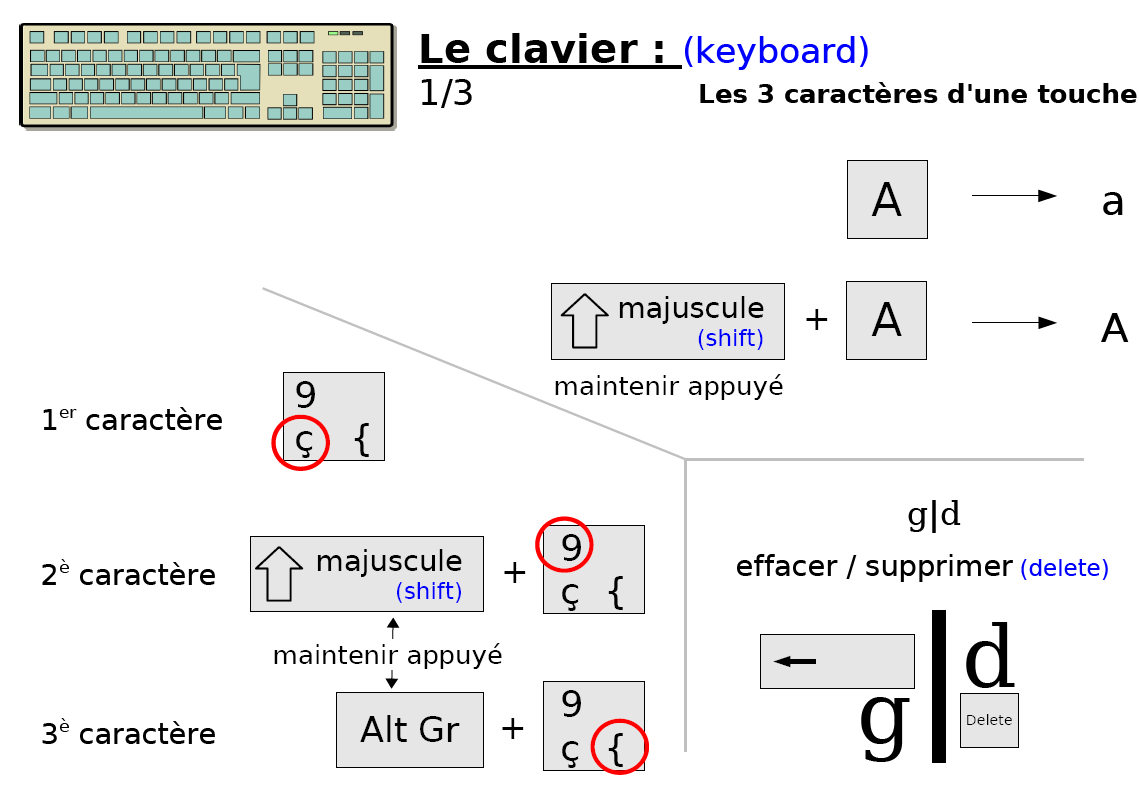
Fig.
43 Comment pour utiliser les majuscules et 3è caractères
Exercice 3 :
Sous les exercices précédents, recopiez les mots et lettres ci-dessous puis taper Enter :
|
Sans
utiliser la touche |
En
maintenant la touche |
En
maintenant la touche |
|---|---|---|
|
Clavier (ligne 3) : e Clavier (ligne 2) : é Clavier (ligne 2) : « Clavier (ligne 2) : ç Clavier (ligne 4) : û |
E 2 3 9 ü |
€ @ # { [ |
NB : si vous êtes en début de ligne le programme Word transforme la 1re lettre en majuscule automatiquement. Certains claviers peuvent ne pas permettre certains caractères spéciaux.

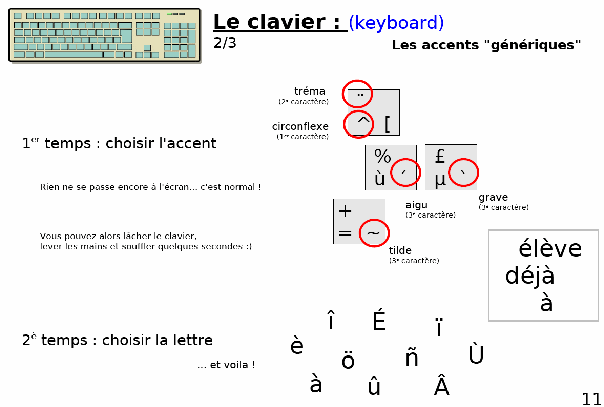
Fig.
44 Comment pour utiliser les accents
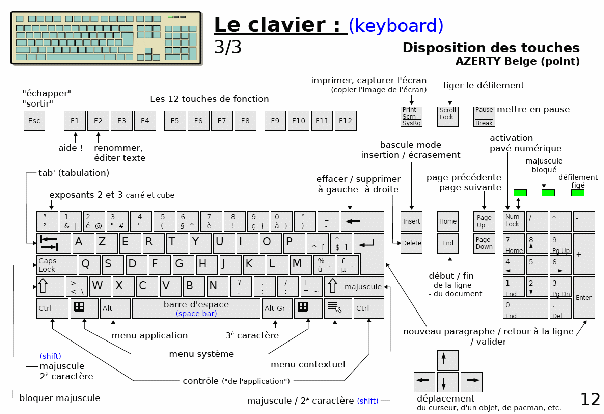
Fig.
45 Disposition des touches
Exercice 4 : accents, guillemets et parenthèses :
Recopiez cet extrait de texte puis les mots et les textes entre parenthèses :
Elle est enseignante et maman d’un jeune homme. Elle connaît évidemment
toutes les richesses de la « toile », mais elle en appréhende
également les dangers lorsque les utilisateurs deviennent
véritablement « accros » de l’ordinateur et de ses
incalculables ressources.
Bébé cèdre à reçu où (à droite du m).
Pâte île arête coûter dévôtion (taper l'accent
circonflexe à droite du p puis la voyelle).
Noël Jamaïque (tréma : tenir enfoncée la touche MAJ puis taper l'accent circ., ensuite
relâcher MAJ et taper la voyelle).
Où est Luc ; il est à sa place. Hé oui, qui va à la chasse perd sa place !
Exercice 5 :
Toujours dans Word, sous le texte précédent, décrivez-vous en quelques lignes.
Les éléments qui doivent s’y trouver :
Prénom, année de naissance, commune, un loisir, votre métier (éventuellement)
Les raisons qui vous ont poussé(e)s à suivre cette formation
Votre avis sur l’utilité de l’informatique aujourd’hui.
Exercice 6 : Sauvegarder votre document :
a) Sur Windows XP :
(1) cliquer dans le menu sur Fichier puis sur Enregistrer sous (ou clic gauche sur la Disquette en haut dans les barres d'outils),
(2) éventuellement changer le dossier de destination (cfr chap. 2) ou en créer un (6 : clic gauche sur le bouton jaune de la barre d'outils, taper le nom du dossier puis Enter),
(3) donner un nom (au lieu de Doc1),
(4) ne pas modifier le type (pour que le document soit compatible avec d'anciennes versions de Word, choisir avec la flèche « Document Word 97, 2000, XP »)
(5) puis cliquer sur Enregistrer
NB : dans OpenOffice il faut encore cliquer sur « Conserver le format actuel » :
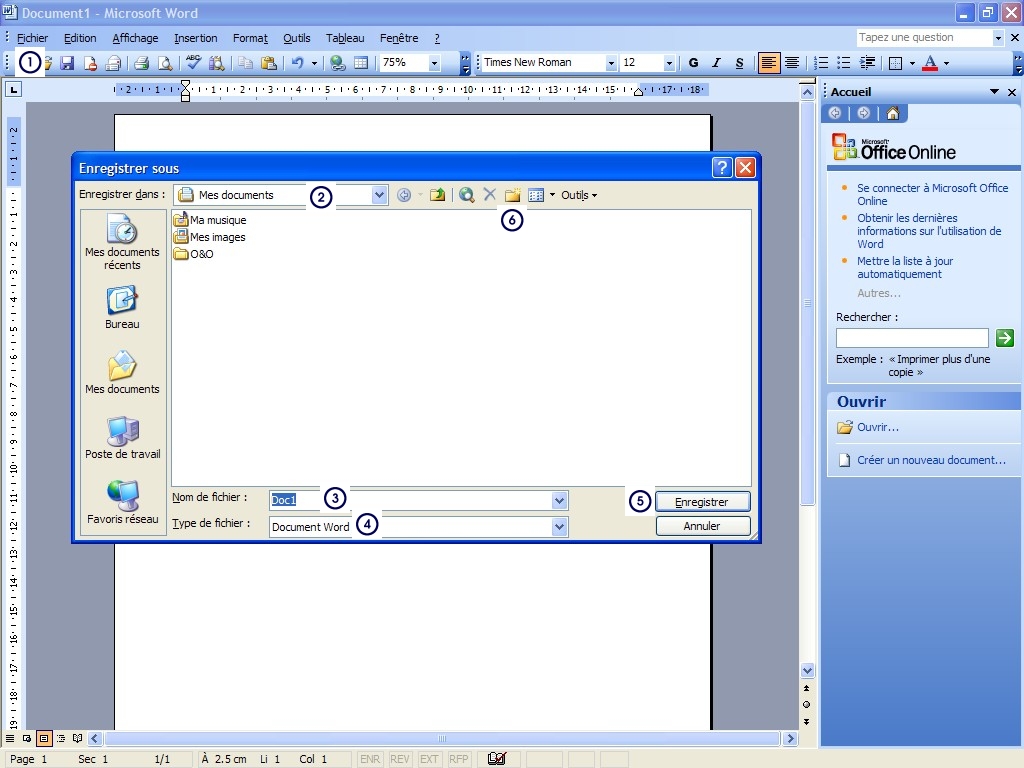
Fig. 46 Fenêtre Enregistrer sous
b) Sur Windows Vista ou Seven :
(1) cliquer sur le bouton Office (Word 2007) ou sur Fichier (Word 2010),
puis cliquer sur Enregistrer sous (ou clic gauche sur la Disquette en haut dans les barres d'outils),
(2) dans la fenêtre qui s'ouvre, sélectionner le dossier de destination avec des double-clics dans le volet gauche « Dossiers »,
ou en créer un avec le bouton Nouveau dossier (6),
(3) dans la zone à droite de nom du fichier, clic sur les mots surlignés en bleus et taper un nom (au lieu de Doc1),
(4) au bout de la zone à droite de type cliquer sur la flèche et choisir le type « Document Word 97-2003 »,
(5) puis cliquer sur Enregistrer :
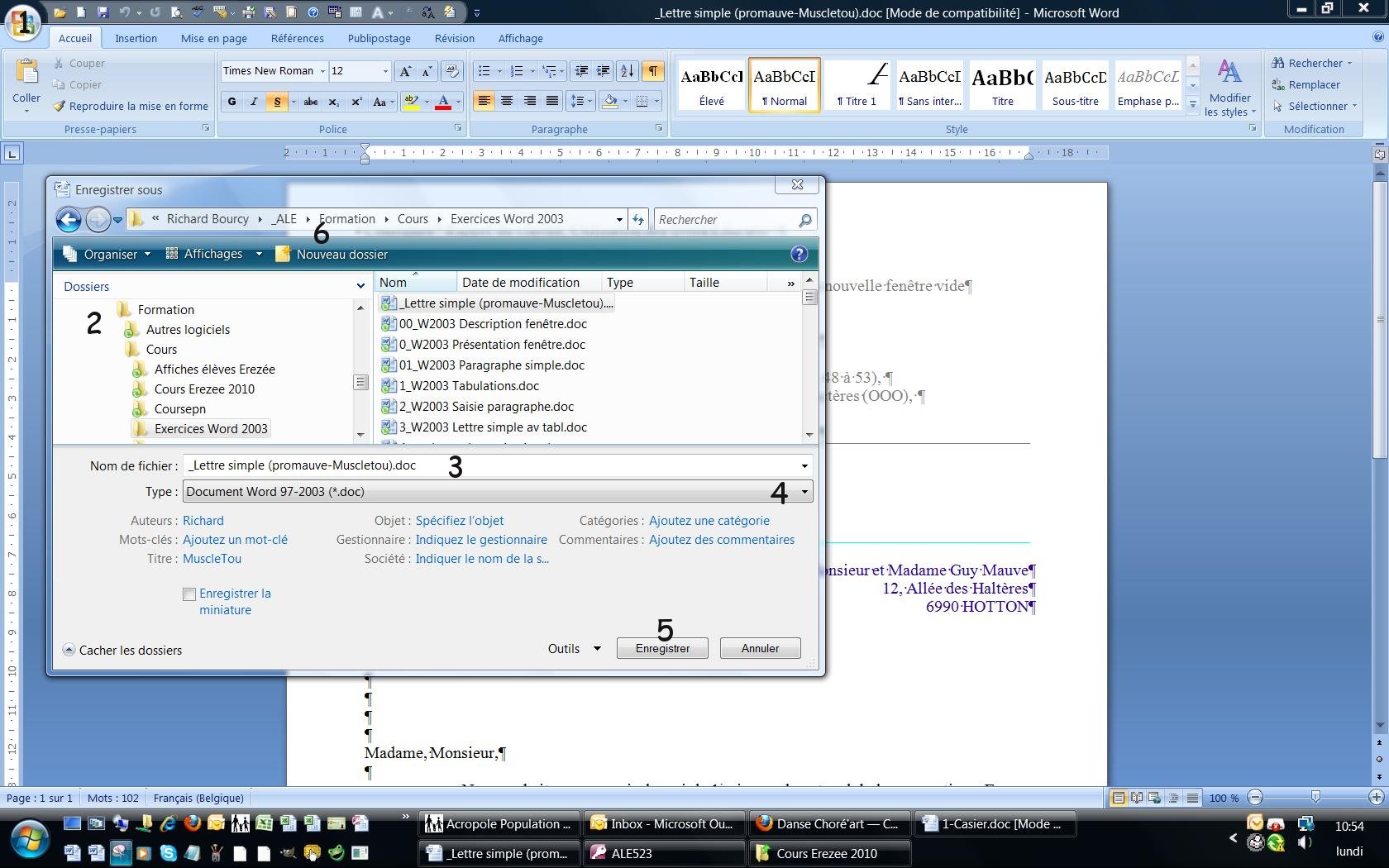
Fig. 47 : Fenêtre Enregistrer sous (Vista - Word2007)
Maintenir l'espace de travail propre et rangé (éviter de grignoter au-dessus du clavier, gardez un tapis de souris propre…)
Vigilance concernant les CD-ROM ou DVD de données, les clés USB... (attention aux virus)
Dès que l'on ressent une fatigue oculaire (sensation de flou, double vision…), accordez-vous une pause d'un quart d'heure à 20 min. Ne dépassez pas 2 heures en continu face à l'écran.
Veillez à utiliser et à réaliser des documents bien présentés, lisibles et soignés.
Veillez à ce qu'aucune lumière ne vienne frapper directement l'écran. Une lumière du jour, latérale ou artificielle, est la meilleure. Des stores sont conseillés. Évitez les reflets, les éblouissements, les effets de contrastes. Placer une lampe individuelle et orientable sur le plan de travail. Pour le local, éviter les couleurs vives et les surfaces brillantes. Évitez un fond d'écran trop sombre.
Pour bien travailler, éviter une ambiance sonore au-delà de 50 décibels (placer le téléphone ou le fax dans une autre pièce).
Où et comment acheter ?
Auprès d'un assembleur, d'un spécialiste des grandes marques, d'une grande surface, via la vente par correspondance, par Internet ou sur le marché d'occasion.
Vous remarquerez qu'on a souvent tout juste pour son argent, les configurations ne sont pas toujours évolutives et le service peut être long.
Si vous recherchez un pc adapté aux tâches courantes (bureautique, Internet, vidéo, jeux peu exigeants...), les pc premiers prix peuvent déjà offrir un choix satisfaisant.
Veillez néanmoins à choisir un pc équipé d'un processeur moderne (dual core). La plupart des pc récents utilisent Windows 7 Home Premium 64 bits.
Les pc de bureau peuvent être un assemblage (prix intéressants, revendeur proche) ou une grande marque. Pour les portables, netbooks et tout-en-un la plupart des marques conviennent. Privilégiez la qualité du service.
Quand acheter ?
Mieux vaut acheter au bon moment sans se ruer sur les nouveautés : lorsqu'un produit est lancé, son prix baisse environ de moitié chaque fois que les ventes sont multipliées par dix. Les promotions ?
Les bonnes affaires ne durent jamais très longtemps. Elles existent aussi sur certains sites Internet. Pour s'informer, la meilleure source est la presse informatique.
Prenez soin de votre pc portable, évitez les chocs et transportez-le quand il est éteint.
Pour éviter les pannes logicielles ou une contamination par un virus, respecter quelques règles :
conserver les versions originales des logiciels (DVD) avec leur codes (keycode) afin de pouvoir réparer et/ou restaurer votre système et vos programmes.
démarrer le système à partir de disques durs sains et ayez vos logiciels à jour (avec Windows update, Microsoft update...)
faire des copies de sécurité de vos données (back-ups) sur un disque dur externe. Créez aussi un CD de redémarrage, backups partiel sur clé USB, disque dur externe...
utiliser un logiciel antivirus à jour et spécialisé aussi pour Internet
vérifier avec ce logiciel antivirus tout nouveau fichier exécutable, tout fichier venant de l'extérieur (Internet, DVD, CD-ROM, clé USB d'un copain…)
ne jamais ouvrir les fichiers attachés aux mails que l'on a pas demandés, même s'ils paraissent venir d'une personne connue.
ne pas laisser les enfants mineurs aller seul sur Internet.
en cas de panne, faîtes appel à un réparateur professionnel, éventuellement indépendant. Pour éviter de perdre vos données et programmes, faîtes un back-up avant de le mettre en réparation ou demander au réparateur de le faire. Demander auparavant une estimation du coût. Si le devis est payant, demander s'il est déduit de la facture finale. Certains réparateurs donnent aussi une garantie mais demandez la durée et ce qu'elle couvre exactement.
Carte graphique : Ce circuit spécialisé comporte aussi un processeur graphique (GPU) qui s'occupe de tout ce qui s'affiche à l'écran, en déchargeant le processeur de la carte mère (CPU) de calculs lourds. Ses performances sont fondamentales pour le PC, particulièrement pour les jeux vidéo en 3D. Parfois intégré à la carte mère pour minimiser les coûts, il est souvent installé sur une carte spécifique au format AGP d'où le nom de carte.

Carte mémoire (ou memory card) : est une unité de stockage (mémoire RAM, généralement de 2 à 64 Go) pour photos, vidéos, mp3, cartes GPS... Pour les lire on utilise un lecteur externe USB mais plusieurs pc portables et des imprimantes en comportent souvent. Exemples de cartes : MS, SD, MMC, xD...
Lecteur de cartes mémoire :

Carte mère :
L'élément constitutif principal de l'ordinateur est la carte mère (en anglais « mainboard » ou « motherboard »). C'est une grande carte située dans la tour (ou le desktop) sur laquelle on retrouve le processeur (CPU) et les barrettes de mémoire, sur laquelle les autres cartes viennent s'enficher (carte son, carte graphique, carte réseau...) mais aussi sur laquelle sont fixés les différents ports (USB, HDMI, FireWire, Ethernet, réseau...) pour connecter les autres périphériques à l'ordinateur.

Carte réseau : Cette carte sert à communiquer sur un réseau connecté, sur un HUB ou sur un switch.

Carte
son : La carte de son sert à la
production des sons du PC. Elle sont souvent stéréo et quatre
points ou 5.1 pour accommoder les sons ambiophoniques des jeux ou
films. Certaines sont amplifiées. Exemple de ports in/out :
![]()
Carte son :

CD-Rom : Unité de disque compact qui remplace maintenant les disquettes de 1.4 MB. Ils peuvent contenir de 650 à 700MB de données, c'est-à-dire 500 à 600 fois plus qu'une disquette. Cela équivaut à environ 1h15 de musique ou environ 300 000 pages dactylographiées. Ils sont maintenant souvent remplacés par les DVD-ROM.
Lecteur CD et CD-Rom :


CD-RW : Disque compact ré-inscriptible qui permet d'y écrire plusieurs fois des données.
Clavier : utilisé pour taper les lettres, chiffres, caractères de ponctuation et comportant différentes commandes pour votre PC. Certains comportent des fonctions de fermeture ou de démarrage de l'ordinateur ou d'autres fonctions.
Port PS2 de clavier :
![]()
Clé USB (ou stick USB) : Ce composant contient une mémoire flash qui permet de transférer des données d'un ordinateur à un autre. Il fonctionne sur PC et MAC et est Plug&Play, càd qu'on peut le débrancher sans éteindre le pc. Aucune configuration n'est nécessaire : il est ajouté aux ressources du PC comme une unité de disque et on peut effacer chaque document séparément ou tout sauf les logiciels inclus. Les clés actuelles ont des capacités jusqu'à 64 Go et disposent de la technologie usb 3.0 mais le prix influence directement leur rapidité et leur capacité. Attention au boîtier qui peut être gros et gêner un branchement au port d'à côté. Préférer les clés avec capuchon et voyant lumineux qui indique quand on peut débranchez la clé aprés éjection du système. Certaines clés contiennent aussi des logiciels portables càd fonctionnant sans installation sur le pc (sauvegarde des données, sécurisation, liens Internet...).
Clé USB avec capuchon et clé Usb avec connecteur rétractable


CPU : Central Processing Unit. Ce processeur est le cerveau de votre ordinateur qui sert à traiter les informations binaires des processus de votre PC. Plus le processeur est rapide, plus votre ordinateur sera rapide. La vitesse des processeurs actuels varie de 2 à 3,6 GHz et les plus récents contiennent souvent un double coeur (dual core), nécessaire pour les systèmes d'exploitation comme Vista et Windows 7.
Processeur (ou microprocesseur) :

Disque dur : C'est l'unité magnétique d'entreposage principal de données de votre ordinateur. Les logiciels, vos données et autres sont entreposées sur celui-ci. Ils sont habituellement de type IDE ou SCSI. IDE est utilisé pour les ordinateurs personnels et SCSI sur les serveurs. Disque dur :

Disquettes : Ce média est maintenant remplacé par les disques optiques compacts car leur capacité est seulement de 1.44 MB et il est facilement endommagé par des sources magnétiques.
Disquette et lecteur :

DVD-Rom : Unité de disque optique pour DVD ou Digital Video Disk. Majoritairement utilisé pour les films, il peut aussi contenir des logiciels, de la musique... Leur capacité de stockage va de 4,7 Go (gigaoctet) à 17 Go, c'est-à-dire 4000 fois plus qu'une disquette. Un DVD normal équivaut à 7 CD et environ 9h30 de musique. Un DVD double-couche équivaut à 13 CD et environ 17h30 de musique. Les disques blu-ray (BD) dispose d'encore plus de capacité (25 ou 50 Go).


Agrandissement d'une partie de disque optique :
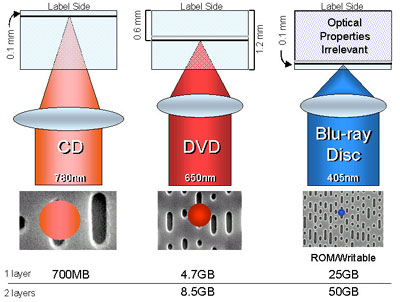
DVD-RW : Comme les CD-RW, cet unité peut réinscrire des données sur un disque DVD vierge.
FireWire : FireWire est un peu comme un port USB mais plus rapide. Ils sont habituellement utilisés pour des caméras digitales, disques rigides externes et autres périphériques nécessitant une haute vitesse de transfert. Ces ports sont Plug&Play.
Port FireWire :
![]()
HDMI : Sigle signifiant « Interface Multimédia Haute Définition ». Il s'agit d'un standard de connexion numérique de grande qualité qui véhicule à la fois le son et l'image. Il est destiné au marché grand public. Le HDMI permet de relier une source audio/vidéo - comme un lecteur DVD ou Blu-ray, un ordinateur ou une console de jeu – à un dispositif compatible – tel un téléviseur HD ou un vidéo-projecteur. Ce type de connecteur permet également de passer des ordres de télécommande et de synchroniser les appareils pour faciliter la vie de l'utilisateur. Petit et pratique, il s'est maintenant généralisé et remplace la prise péritel. La norme HDMI 1.3 procure un flux audio de très haute performance — sans perte de qualité (lossless) tandis que la norme HDMI 1.4 est une évolution majeure car cette norme permet la transmission de la 3D full HD (1080p).
Connecteur HDMI (à gauche) et mini-HDMI (à droite) :

Mémoire Flash : La mémoire flash est un compromis entre les mémoires de type RAM et les mémoires mortes. En effet, la mémoire Flash possède la non-volatilité des mémoires mortes tout en pouvant facilement être accessible en lecture ou en écriture. La mémoire flash est idéale pour de nombreuses applications (appareils photos numériques, téléphones cellulaires, imprimantes, assistants personnels (PDA), ordinateurs portables, baladeurs, clés USB...).
Modem : Sert à établir une connexion vers un autre ordinateur ou composante de communication. Ils sont très lent et sont remplacés par les câbles modem ou l'ADSL.
Modem avec wifi :

Moniteurs : Pour l'affichage des données de l'ordinateur. Appelés aussi écrans, ils sont de type LCD.
Moniteur LCD :

Plug&Play : Ce standard à été ajouté pour permettre d'éliminer les configurations par cavaliers et les conflits causé par la mauvaise utilisations des ressources du PC. Les cartes sont détectées et configurées automatiquement par le bios Plug&Play et le système d'exploitation.
Ports : Les connexions qui servent à brancher les périphériques à votre ordinateur.
Ports d'ordinateurs portables :

RAM : Random Memory Access ou mémoire à accès direct. Ce type de mémoire vive est utilisé pour l'écriture et la lecture des différents processus de l'ordinateur. Les logiciels, leurs données (ou datas)... sont chargés en mémoire pour leur exécution. Plus vous avez de mémoire RAM, plus votre PC exécutera les logiciels aisément mais il sera aussi plus cher. Les RAM sont disposées sur de petites barrettes (les fameuses barrettes de mémoire) et s'effacent quand on éteint l'ordinateur. C'est pour cela qu'on utilise un disque dur qui ne s'efface pas à l'arrêt du pc. Dans les pc actuels on met de 2 à 8 Gb.
Mémoire RAM :

ROM : Read Only Memory ou mémoire en lecture seule. Les mémoires ROM permettent de conserver les informations qui y sont contenues même lorsque la mémoire n'est plus alimentée électriquement. Ce type de mémoire permet notamment de conserver les données nécessaires au démarrage de l'ordinateur ; elles ne sont plus beaucoup utilisées car elles ne peuvent être accédées qu'en lecture. Les BIOS utilisaient des ROM. La majorité des BIOS utilisent maintenant la mémoire NV-RAM qui peut être réécrite et conserve les informations sans besoin d'être alimentée. Elle se présente aussi sous forme de barrette.
Scanner ou numériseur : périphérique d'acquisition permettant de numériser des documents, c'est-à-dire de transformer un document papier en image numérique. Il existe également des scanners capables de numériser des supports particuliers tels que les diapositives.

Souris : La souris fait bouger le pointeur sur l'écran pour sélectionner et indiquer les actions que vous désirez exécuter. Certaines sont mécaniques et d'autres sont optiques. Elles peuvent être avec fil ou sans fil (wifi).

USB : Universal Serial Bus. Ce type de port est très utilisé car il permet de connecter les périphériques sans arrêter l'ordinateur. Est automatiquement détecté et configuré à l'aide du standard Plug&Play. Sa technologie a évolué : la version usb 1.0 avait une vitesse assez basse. La version usb 2.0 offre un débit réel d'env. 40 Mo/s tandis que la nouvelle version usb 3.0, apparue en 2011, est de deux à dix fois plus rapide. Cette version se reconnaît à la couleur interne du connecteur qui est bleue (usb 3) au lieu de noir (usb 2) ou blanc (usb 1).
Ports USB :
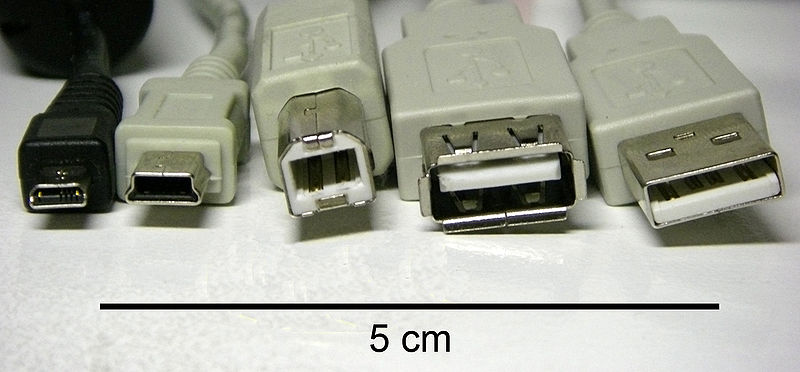
Webcam : Cette petite caméra permet de retransmettre en direct des vidéos sur votre pc ou sur le réseau.
Webcam externe :

Webcam intégrée au pc portable, avec voyant témoin de fonctionnement :

Table des matières
Chapitre 1 : Premiers pas avec un ordinateur
1.1. Un PC : qu'est-ce que c'est ?
1.2.3. Les ordinateurs personnels (PC)
1.2.4. Les assistants personnels
1.2.5. Avantages et inconvénients
1.3. Les éléments matériels d’un ordinateur personnel (PC)
1.3.2. Les périphériques d'entrées
1.3.3. Les périphériques de sorties
1.3.4. Les périphériques de stockage externes
1.4. Les logiciels d’un ordinateur
1.4.1. Le système d'exploitation
1.4.2. Les logiciels d'applications
1.5.1. Les branchements et le bouton « Power »
1.7. L'utilisation de la souris
1.7.2. Comment prendre en main la souris ?
1.7.3. Les différentes fonctions de la souris
1.7.5. Exemples de pointeurs de la souris
1.8.1. Exemple 1 : le jeu Solitaire
1.8.2. Exemple 2 : le programme Paint
1.8.3. Exercice 1 : utilisez Paint
1.8.4. Exercice 2 : consulter l'Aide de Paint
1.9.1. Voici la procédure à suivre pour Windows XP
1.9.2. Éteindre le pc avec Windows Vista
1.9.3. Éteindre le pc avec Windows 7
1.10. L'utilisation du clavier
1.10.1. Les différentes zones d'un clavier
1.10.2. Vue d’ensemble d’un clavier (pc de bureau)
1.10.3. Vue d’ensemble du clavier Toshiba
1.10.5. Le pavé numérique et les voyants
1.10.7. Les 3 caractères d’une touche
1.10.8. Les accents génériques
1.10.9. Disposition des touches AZERTY belge
1.10.10. Exercices de manipulation du clavier
1.11. Annexe 1 : Quelques conseils
1.11.4. Quelques règles face à un virus informatique ou à une panne
E.P.N. Erezée Initiation
à l’informatique - ©
R. Bourcy - 01/2012